This document is for HP Deskjet 2510, 2511, 2512, 2514, Deskjet Ink Advantage 2515, 2516, and 2520hc, and Deskjet Ultra Ink Advantage 2529 All-in-One printers.
During a print job, the printer stops feeding pages, and a Paper Jam error message displays on the computer. The Attention light  and the Media Error indicator
and the Media Error indicator  blink fast, and the Segment Display Counter displays
blink fast, and the Segment Display Counter displays  and blinks fast.
and blinks fast.
 and the Media Error indicator
and the Media Error indicator  blink fast, and the Segment Display Counter displays
blink fast, and the Segment Display Counter displays  and blinks fast.
and blinks fast.
note:Paper jams can be real or false. The printer might report a paper jam even when there is no jammed paper. The following steps apply to both real and false paper jams.
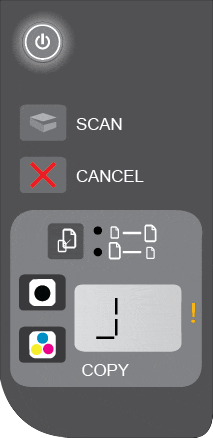
 to try to clear the jam automatically. If canceling the print job resolves the issue, you do not need to continue troubleshooting.
to try to clear the jam automatically. If canceling the print job resolves the issue, you do not need to continue troubleshooting.














 seven times, and then release the Power button.
seven times, and then release the Power button.


