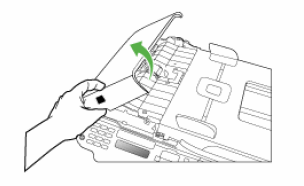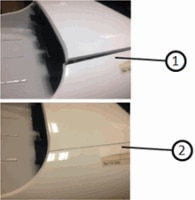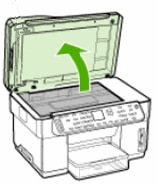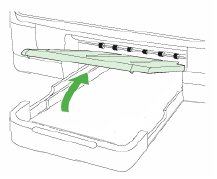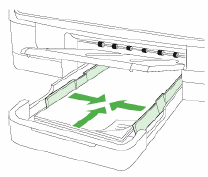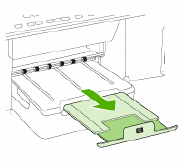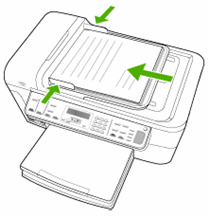When using the Automatic Document Feeder (ADF) to copy, scan, or fax, the error message 'Original Jam: Clear jam, and then press OK' displays on the product control panel.
-
Automatic Document Feeder
Figure : Automatic Document Feeder (ADF)
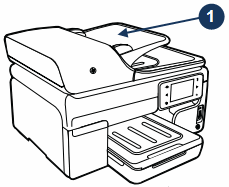
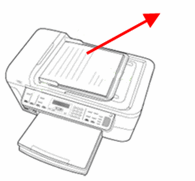
 ) to turn off the product.
) to turn off the product.