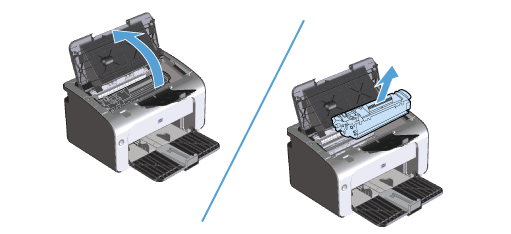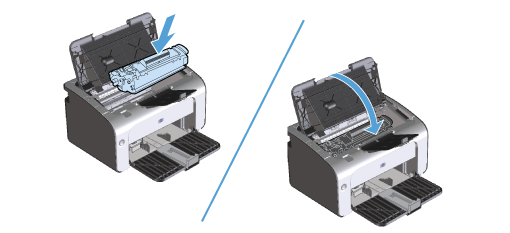This document is for HP LaserJet Pro M12a, M12w, P1102, P1102s, P1102w, P1106, P1108, P1109, and P1109w Printers.
During printing the printer stops feeding pages, and the Attention light  on the printer control panel blinks.
on the printer control panel blinks.
 on the printer control panel blinks.
on the printer control panel blinks.