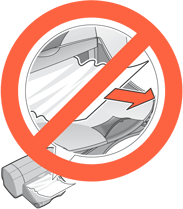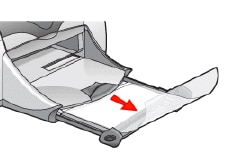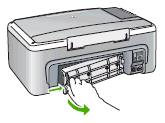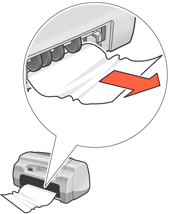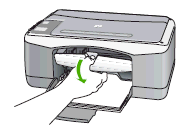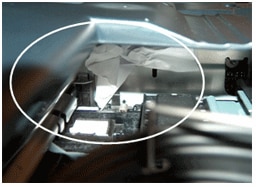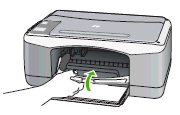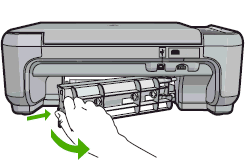This document is for HP Deskjet F325, F3335, F340, F370, F375, F378, F380, F388, F390, and F394 All-in-One printers.
While printing, the printer stops feeding pages. A 'Paper Jam' message displays on the printer, and the printer stops printing.
Paper jams can be true or false. A false paper jam occurs when the error message displays, but no jammed paper is in the printer. The following solutions apply to both true and false paper jam errors.
caution:Do not remove jammed paper from the front of the printer. If you can pull it from the rear of the printer or the tray, always try the rear first. Pulling paper from inside the front cover can cause mechanical damage to the printer.