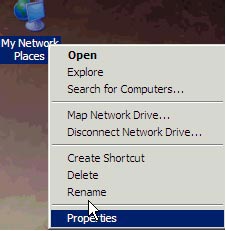Due to recent network security issues, Microsoft has recommended that
Microsoft Windows XP users enable the XP Internet Connection Firewall. Microsoft
has released Service pack 2, which enables
this firewall by default.
When enabled, the XP Internet Connection Firewall blocks incoming
broadcast and multicast traffic from the network. As the HP Designjet
Software Setup CD relies on broadcast messages from printers for
automatic discovery (installing and using), it may not operate correctly
when the firewall is enabled. While HP is working with Microsoft on
these issues, this document provides some current recommendations if you
experience difficulty installing and using the printer over a network.
caution:This document recommends disabling the firewall as a possible option during printer installation and use. By disabling the firewall, computers that access the Internet will increase the risk of serious damage by viruses and other security attacks. HP strongly recommends the following:
- A hardware device that provides firewall protection, such as a gateway, be installed between the Internet and your local computer network.
- An up-to-date virus detection program be installed on your network computers.