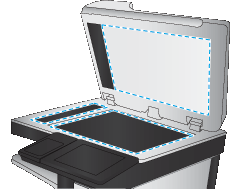You might need to use a different print driver when printing from a software program and the printed pages have unexpected lines in graphics, missing text, missing graphics, incorrect formatting, or substituted fonts.
Download any of the following drivers from the HP support Web site for this product.
|
HP PCL 6 driver
|
-
Provided as the default driver on the product CD. This driver is automatically installed unless you select a different one.
-
Recommended for all Windows environments
-
Provides the overall best speed, print quality, and product-feature support for most users
-
Developed to align with the Windows Graphic Device Interface (GDI) for the best speed in Windows environments
-
Might not be fully compatible with third-party and custom software programs that are based on PCL 5
|
|
HP UPD PS driver
|
-
Recommended for printing with Adobe® software programs or with other highly graphics-intensive software programs
-
Provides support for printing from postscript emulation needs, or for postscript flash font support
|
|
HP UPD PCL 5
|
-
Recommended for general office printing in Windows environments
-
Compatible with previous PCL versions and older HP LaserJet products
-
The best choice for printing from third-party or custom software programs
-
The best choice when operating with mixed environments, which require the product to be set to PCL 5 (UNIX, Linux, mainframe)
-
Designed for use in corporate Windows environments to provide a single driver for use with multiple product models
-
Preferred when printing to multiple product models from a mobile Windows computer
|
|
HP UPD PCL 6
|
-
Recommended for printing in all Windows environments
-
Provides the overall best speed, print quality, and printer feature support for most users
-
Developed to align with Windows Graphic Device Interface (GDI) for best speed in Windows environments
-
Might not be fully compatible with third-party and custom software programs that are based on PCL 5
|