本文件適用於使用 Windows 10、Windows 8 和 Windows 7 的 HP 和 Compaq 桌上型電腦。
這份文件提供您在連接顯示器和電視至電腦時應該要知道的重要資訊。
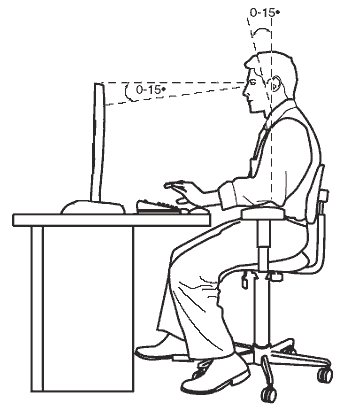



注意:HDMI 連接方式也可以用來傳送音訊。使用 DVI 對 HDMI 轉接器或纜線解決方法時,HDMI 音訊會消失。
注意:您無法將 DVI-D 連接到 VGA。
注意:使用 Microsoft 的隨插即用,大部分顯示器都可以在不安裝任何軟體的情況下運作良好。不過,如果顯示器有隨附軟體安裝光碟,您最好安裝所有與顯示器相關的驅動程式,以獲得最佳體驗。
注意:如果電視或顯示器顯示的畫面無法切合螢幕大小,或是螢幕兩側有空白區域,那麼就使用電視或顯示器的縮放或長寬比功能。在電視的遙控器上,通常會有調整長寬比或進行縮放的按鈕。