本文件適用於所有具備可寫入磁碟機並使用 Windows 10 或 Windows 8 的 HP 電腦。
HP 電腦 - 將檔案儲存至光碟 (Windows 10 與 Windows 8)
如果您的電腦具有 CD-RW、DVD-RW 或 DVD+RW 光碟機,就可以用來燒錄包含檔案 (例如重要文件備份或 MP3 音樂檔) 的資料光碟。
注意:對於商用電腦,安全性限制可能已建置到位,允許光碟機僅用於讀取功能。 若要確認,請查詢您公司的 IT 部門或當地 IT 服務。
將檔案儲存至光碟
依照下列步驟將檔案儲存至光碟:
注意:若要建立傳統音樂 CD (CD 音訊),請使用 Microsoft 的 Windows Media Player 或其他軟體來建立您的光碟。與 CD 音訊不同,含有 MP3 檔案的光碟無法在不認識 MP3 音訊的舊型音訊播放器中播放。
-
在 Windows 中,搜尋並開啟 檔案總管。
-
按一下「本機」。
-
用滑鼠右鍵按一下磁碟機的名稱,然後選取「退出」。 取出此時可能已退出之光碟機中的所有光碟片。描述 : 退出光碟
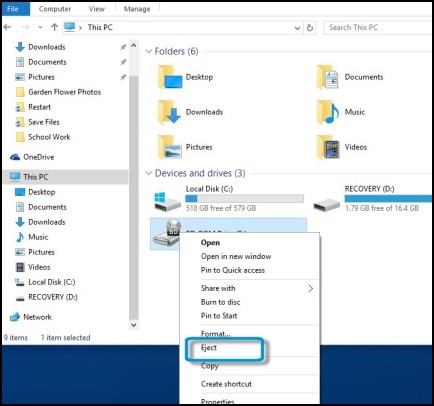
-
將空白的光碟插入到磁碟機中,然後關上磁碟機。 磁碟機圖示下方會顯示可用空間數,且該圖示會隨之變更,以反映所插入的光碟類型。描述 : 顯示所插入光碟為可寫入光碟的磁碟機圖示
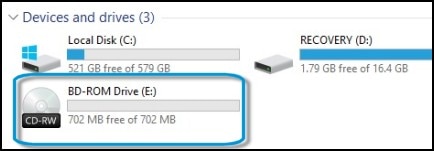
-
按兩下光碟機圖示以開啟「燒錄光碟」視窗。
-
輸入光碟標題(預設為日期),然後選擇「如 USB 快閃磁碟機」或「以 CD/DVD 播放器」,依光碟的使用方式而定。描述 : 光碟使用方式的選項
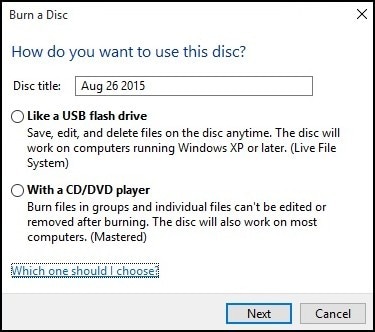
-
如果選擇「如 USB 快閃磁碟機」,檔案會複製到光碟。您可以多次儲存、編輯及刪除光碟上的檔案,但光碟在其他電腦與裝置上可能無法運作。 若要使用此選項,請執行以下步驟:
-
在「燒錄光碟」視窗中,按一下「下一步」。「將檔案拖曳到此資料夾,即可將他們新增至光碟中」訊息即會顯示。
-
選取要新增至光碟中的檔案,然後將其拖曳至磁碟機圖示。 例如,若要從「圖片」資料夾中複製您的花園花卉相片,請將「花園花卉相片」資料夾拖曳至磁碟機圖示。描述 : 將檔案拖曳至磁碟機圖示
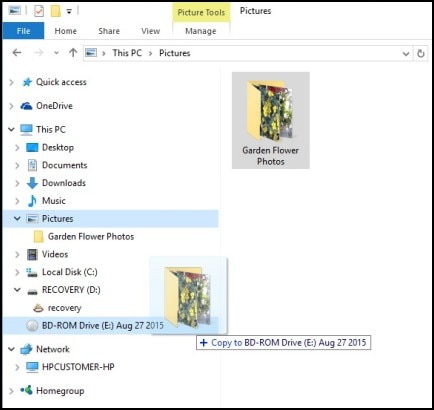
-
您可以在所有檔案複製完成後退出光碟。
-
-
如果選擇「以 CD/DVD 播放器」,檔案會燒錄至光碟。這些檔案無法編輯或從光碟中加以移除,但光碟可以在大部份的電腦上使用。 若要使用此選項,請執行以下步驟:
-
在「燒錄光碟」視窗中,按一下「下一步」。 光碟格式化程序就會開始進行。「將檔案拖曳到此資料夾,即可將他們新增至光碟中」訊息即會顯示。
-
導覽至檔案、加以選取,然後拖曳至磁碟機圖示。描述 : 將檔案拖曳至磁碟機圖示
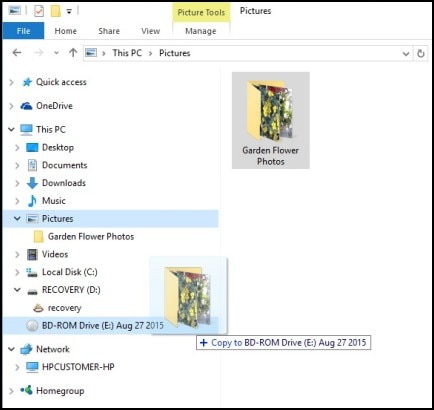 這些檔案會顯示在「準備好寫入到光碟的檔案」視窗中。
這些檔案會顯示在「準備好寫入到光碟的檔案」視窗中。 -
用滑鼠右鍵按一下空白區域,然後選取「燒錄至光碟」。描述 : 選取「燒錄至光碟」
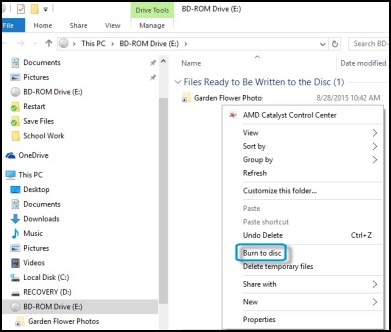
-
在「準備此光碟」視窗中,輸入光碟標題(預設為日期),選擇錄製速度,然後按一下「下一步」。 您選取的檔案會燒錄至光碟中。描述 : 「準備此光碟」視窗
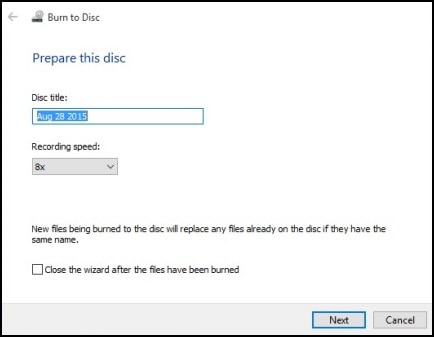
-
燒錄程序完成後,「已順利將檔案燒錄到光碟」視窗即會開啟。 按一下「完成」以關閉視窗。
-
變更磁碟機燒錄內容
使用下列步驟變更磁碟機燒錄內容。
-
用滑鼠右鍵按一下磁碟機,選取「內容」,然後按一下「燒錄」標籤以存取下列視窗。描述 : 燒錄屬性
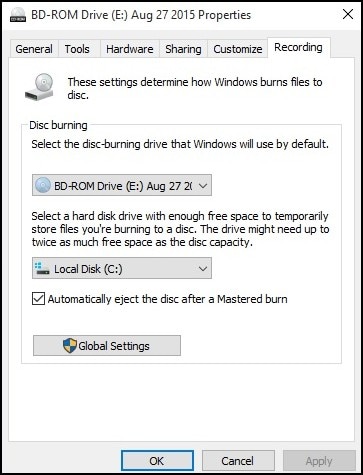
-
選取「通用設定」,以選擇當退出支援單一工作階段或多重工作階段的光碟時,關閉目前 pdf 工作階段的方式。
-
按一下「確定」儲存變更。
輸入主題,以搜尋我們的知識庫
您需要什麼樣的幫助呢?
需要幫助?
