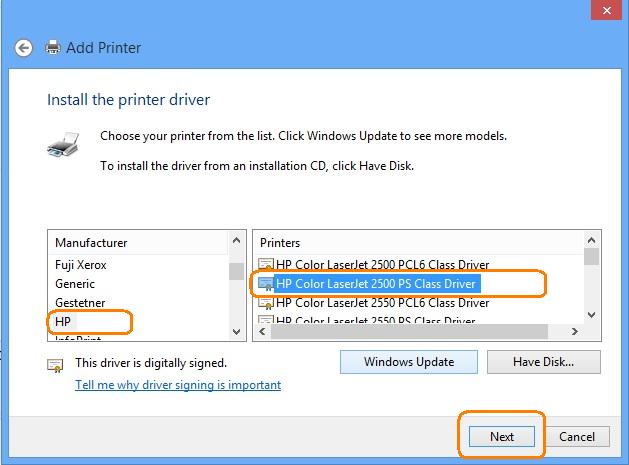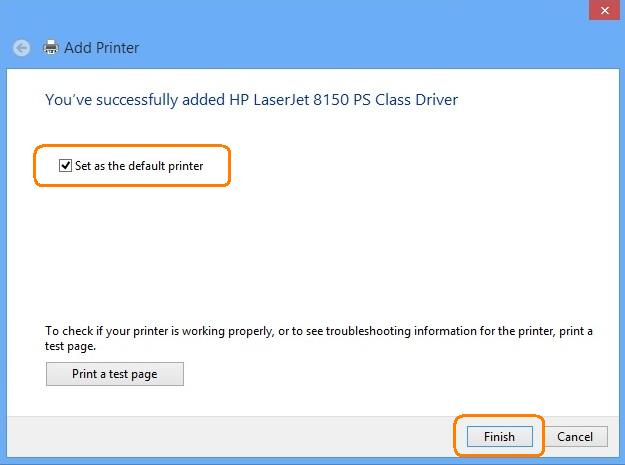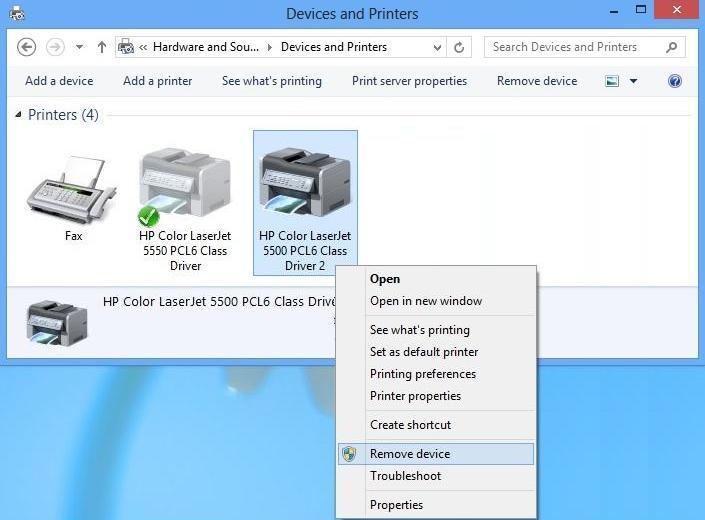Windows 8/8.1 has an auto-setup feature that is enabled by default for all computers and printers on a small network with 30 devices or less.
note:
If your environment has more than 30 devices, this feature might be disabled. To enable this feature, contact your system administrator or IT help desk.
When you first connect the computer to a network, the operating system prompts you to allow Windows to discover devices and printers on home and work networks. If allowed, Windows automatically detects the printer and downloads and installs the correct HP driver software (where available) for devices and printers. This requires that network is not part of domain and that the user has Administrator privileges.
If you already received this prompt and either opted out or selected a public network, skip to Method two to manually install from Windows Devices and Printers.
If you already tried this Method but for some reason the driver did not automatically install, or you experience one or more of the following scenarios, continue to Method two: Install the driver now from Windows Devices and Printers: