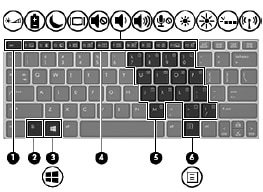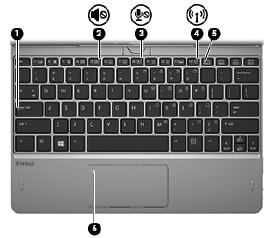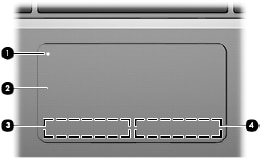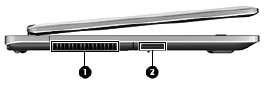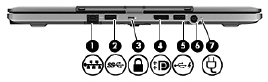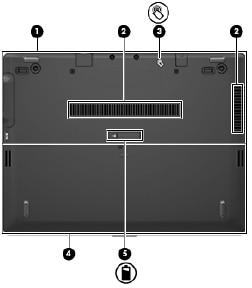Figure : Display
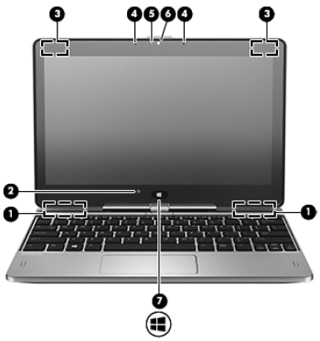
|
Item
|
Component
|
Description
|
|
1
|
WLAN antennas (2)
|
Send and receive wireless signals to communicate with wireless local area networks (WLAN).
|
|
2
|
Ambient light sensor
|
Brightens or dims the display in response to ambient light.
|
|
3
|
WWAN antennas (2)
|
Send and receive wireless signals to communicate with wireless wide area networks (WWAN).
|
|
4
|
Internal microphones (2)
|
Record sound
|
|
5
|
Webcam light
|
On: The webcam is in use
|
|
6
|
Webcam
|
Records video and captures still photographs. For information on using the webcam, access HP Support Assistant. To access HP Support Assistant on the Start screen, select the HP Support Assistant app.
|
|
7
|
Windows Home button
|
Returns to the Start screen.
|
note: |
||