To view a video demonstrating the procedure for removing the part click here to access the Services Media Library (www.hp.com/so/sml). Select Printers and Multifunction under the Product category, Select HP Color LaserJet Printers under the Product family, and then select the printer model under the product series category.
Toner cartridge removal
-
Turn off the printer.
-
Open the front door.
caution:
Do not place anything on the transfer belt (ETB), which is located on the inside of the front door.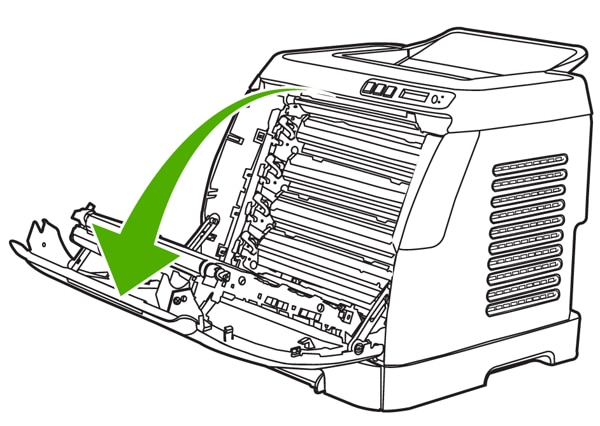
-
Remove the used print cartridge from the printer.

-
Remove the new print cartridge from the bag. Place the used print cartridge in the bag for recycling.

-
Grasp both sides of the print cartridge by the blue handles and distribute the toner by gently rocking the print cartridge from front to back.
caution:
Do not touch the shutter or the surface of the roller.
-
Remove the orange shipping locks and the orange shipping tape from the new print cartridge. Discard the shipping tape and shipping locks according to local regulations.

-
Align the print cartridge with the tracks inside the printer, and using the handles, insert the print cartridge until it is firmly seated.

-
Firmly close the front door.

-
Turn on the printer. After a short time the control panel should display Ready.
note:
If a cartridge is in the wrong slot or is the wrong type for the printer, the control panel will display one of the following messages: Incorrect yellow, Incorrect magenta, Incorrect cyan, Incorrect black. -
Installation is complete. Place the used print cartridge in the box in which the new cartridge arrived. See the enclosed recycling guide for recycling instructions.
-
If you are using a non-HP print cartridge, check the printer control panel for further instructions.
note:
When replacing or changing a black print cartridge, a clean page will automatically print. This helps prevent speckles on the front or back of printed documents. A cleaning page can also be generated using the control panel or the HP Toolbox.
