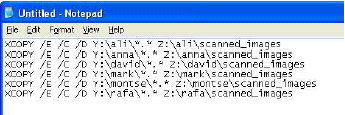The setup described below is standard to the industry and enables you to scan to a network drive easily and without exposing your scanner’s operating system to the danger of computer viruses.
Why use this particular setup?
Previous models: HP Designjet 815mfp and 4200 Scanner. Scanning to network drives was not intended or supported by HP on the previous scanner and multifunction printer models. However, some users overcame this restraint by disabling the scanner’s firewall. In the process, the scanner’s operating system was exposed to possible attack by computer viruses. To protect the system, users had to install anti-virus software on the scanner and keep this software up to date in the same way they did on their own computers.
New models: HP Designjet 820 MFP, 4500 Scanner, and 4500mfp. Scanning to network drives is not an official option from HP, but it can be done using a workaround. It’s safer than the previous workaround; computers on the network retrieve the scanned image files from an isolated server on the scanner without actually gaining access to the scanner’s operating system. The firewall is always enabled, so computers on the network cannot infect the scanner. You do not (indeed cannot) install anti-virus software on the scanner.