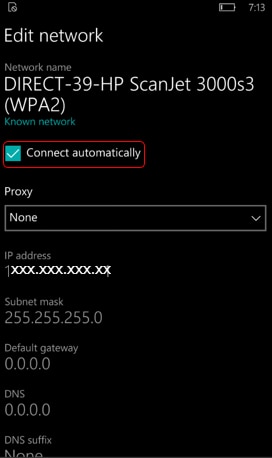Customers might be unable to connect to the following scanners when scanning from their mobile devices:
-
HP ScanJet Pro 3000 s3 Sheet-feed Scanner
-
HP ScanJet Pro 3000 s4 Sheet-feed Scanner
-
HP ScanJet Pro N4000 snw1 Sheet-feed Scanner
-
HP ScanJet Enterprise Flow 5000 s4 Sheet-feed Scanner
-
HP ScanJet Enterprise Flow 7000 s3 Sheet-feed Scanner
-
HP ScanJet Enterprise Flow N7000 snw1 Sheet-feed Scanner


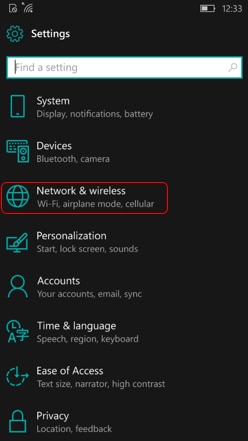

 ), and then press the Down arrow to generate a password, which is displayed on the control panel LCD.
), and then press the Down arrow to generate a password, which is displayed on the control panel LCD.
 ), and then select
), and then select 
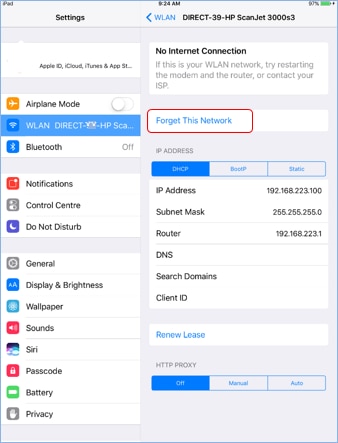
 ) to save the setting and to disconnect the scanner from your mobile device.
) to save the setting and to disconnect the scanner from your mobile device.