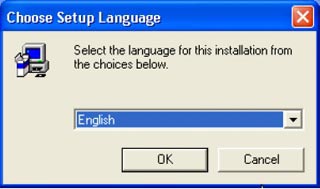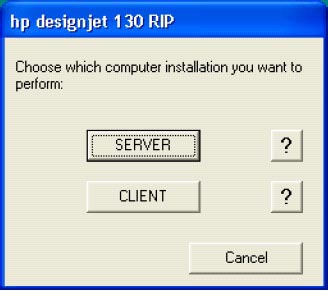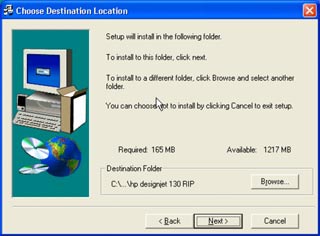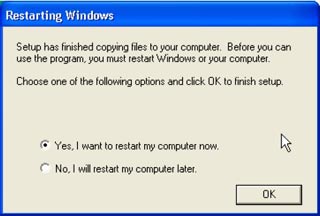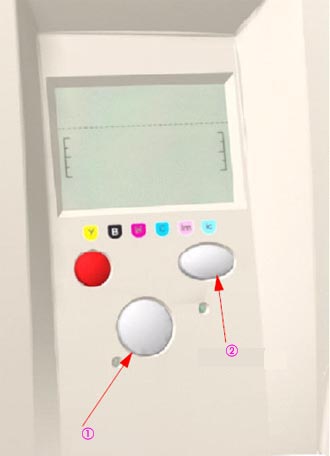The HP Designjet 30, 130 or 90 series software RIP must be
installed to enable printing from your application
software.
This document describes how to install the HP Software RIP on a computer running
the Windows operating system.
Each of the HP Software RIP's
are delivered on one CD, containing:
- The HP Software RIP - the software RIP processes Postscript files to convert them to PCL3GUI, which is the language that the printer uses.
- The System Maintenance utility - this application helps you diagnose any problems you may encounter with your printer.
- The Adobe PS driver - this driver converts the output of any application to Postscript.
If installation information is required for RIP installation for Macintosh (OS X, OS 9), click here to access the the Macintosh RIP installation document at http://www.hp.com/cposupport/printers/support_doc/c00102681.html.