This document explains how to use the HP Deskjet 930c, 950c, 960c, 970c, 980c, or 990c series printer to print on various paper types.
note:Because this document contains instructions, you might want to print it out as a reference.
note:Because this document contains instructions, you might want to print it out as a reference.
note:If the software program includes an envelope-printing feature, follow those instructions instead of the procedure that is provided here.




note:If printing on small envelopes, such as A2 or C6, it is necessary to push the small slider in until it fits snugly against the edge of the envelopes.


note:If the cards are too small to be held securely by the paper-length adjuster, push the small slider until it fits snugly against the edge of the stack.
note:For small paper sizes, be sure to push the small slider snugly against the paper.
note:When selecting greeting card paper in the Printer Properties dialog box, printing in EconoFast print quality is not an option.
note:Transparencies need longer drying times than regular paper. The printer dries them automatically before it releases them. Press the RESUME button on the front of the printer to continue printing. It is not absolutely necessary to use the Best print quality, but it gives the best results. Faster printing can occur by using the Normal print quality.If you are in a hurry, use EconoFast print quality. When selecting HP Premium Inkjet Transparency on the Setup tab in the printer's Properties dialog box, EconoFast print quality is not an option.

note:Be patient when printing on HP Premium Inkjet Transparency Film or if printing in Best mode. Transparencies take a longer period of time to print because the printer uses more ink, lays the colors down more slowly, and allows for a longer drying time between sheets.
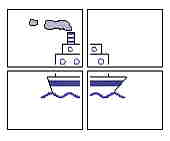
note:The software program that is used might require special settings before it prints banners correctly on the printer. Check the HP Deskjet 930, 950, 960, 970, 980, or 990c series printer Release Notes (which were installed on the computer with the printer software) for information regarding the specific software program.
note:The following figure shows the OUT tray flipped up on an HP Deskjet 930c series printer. The OUT tray looks slightly different on the HP Deskjet 950c, 960c, 970c, 680c, and 990c series printers.
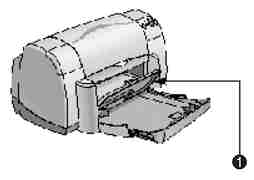
note:Select the Banner setting on the Setup tab of the HP Print Settings dialog box, and flip the OUT tray up whenever printing on banner paper.


