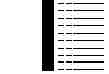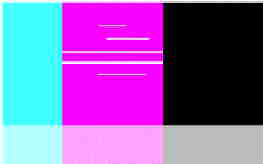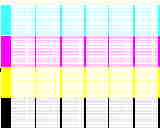When image quality problems are encountered, the Troubleshooting Utility should be used to determine the cause.
note:It is important that the paper used for the Troubleshooting Procedure is exactly the same type used when the image quality problems were encountered. If a different paper type or size is used, the problem may not be resolved.
Running the Troubleshooting Utility
-
From the main front-panel menu, select the Ink menu (
 ) and press ENTER.
) and press ENTER.
-
Select Troubleshooting and press ENTER.
-
The Printer first checks to see whether the Printheads are aligned. Misalignment of the Printheads is a common cause of image quality problems. If they are not aligned, you are prompted to accept the Printhead Alignment. This procedure requires that a few centimeters of paper be loaded and takes several minutes to perform.
note:
It is not necessary to interpret the patterns printed by the Printhead Alignment routine.
If the Printheads do not seem to require alignment, the Printer prints Diagnostic Print A.