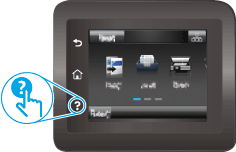This document explains how to set up the physical parts of the printer. Complete these steps before installing the printer software on the computer.
If the printer hardware is already set up, see Links to software installation instructions at the end of this document for help with software installation.
This document includes the following steps to set up the printer:





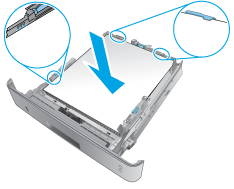

 Do not connect a USB cable now. To use a USB cable to connect the printer to the computer, connect it when prompted during software installation.
Do not connect a USB cable now. To use a USB cable to connect the printer to the computer, connect it when prompted during software installation.

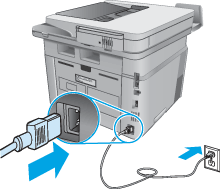

 icon to open the menu.
icon to open the menu.
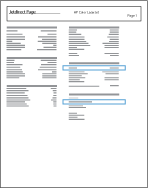
 icon.
icon.
 button on the printer control panel to access Help topics.
button on the printer control panel to access Help topics.