When trying to print from an iPad, iPhone, or iPod Touch to the printer using Apple AirPrint, the Apple device displays one of the following error messages:
To resolve the issue, try the following Solutions in the order presented:
Solution one: Update the printer, power cycle the Apple device, turn off Bluetooth, and then try to print
-
Make sure that the printer has the latest firmware version installed.
-
Power off and on the Apple device.
-
Turn off Bluetooth on the Apple device.
-
Tap the Settings icon (

).
-
Tap the General icon, if it is not already selected.
-
Tap the Bluetooth menu item. Make sure that the toggle shows Off.
-
Try to print from Apple AirPrint.
Solution two: Check connectivity
-
Make sure that the printer is connected to a wireless network
-
Use one of the following options to select the correct wireless network:
-
From the printer control panel, open How to connect and make sure the printer's AirPrint name is the same printer selected to print.
-
Use the WPS button on the WPS-enabled wireless router.
-
Make sure that the Apple device is on the same wireless network as the printer, and then move the Apple device as close to the router as possible.
Solution three: Power off and on the router, the Apple device, and the printer
-
Power off the wireless router, the Apple Device, and the printer.
-
Wait 5 minutes, and then power on the wireless router, the Apple Device, and the printer.
Solution four: Make sure that the router can forward Bonjour packets, and then power off and on the Apple device
note:
Bonjour packets allow devices to automatically find each other by utilizing multicast Domain Name System (mDNS) service records. If the router forwards Bonjour packets, you do not have to enter an IP address to search for a device.
-
Check with the router manufacturer for instructions about how to forward Bonjour packets.
-
Enable the feature that allows forwarding of Bonjour packets.
-
Power off and on the Apple device.
Solution five: Try to print from another device on the same network as the printer and then reset the printer
-
Try to print from another device on the same network as the printer.
-
Reset the printer.
note:
For instructions on how to reset the printer, see the user guide that came with the printer.
Solution six: Update the router with the most recent firmware and then try again to print
-
Check with the router manufacturer or the router user manual for instructions.




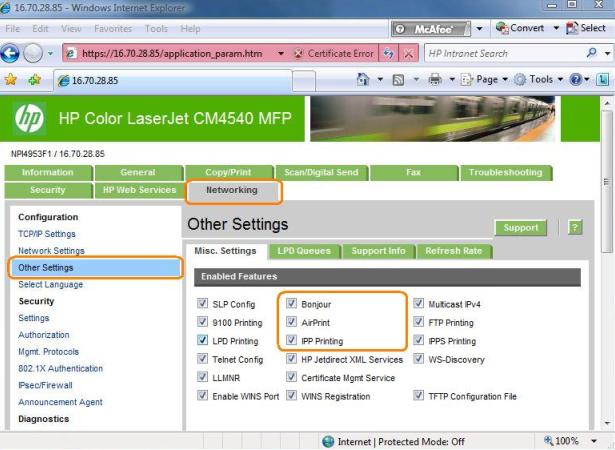
 ).
).

