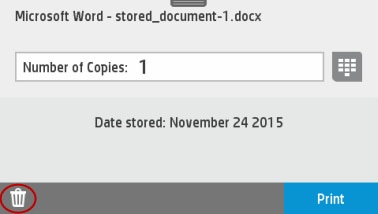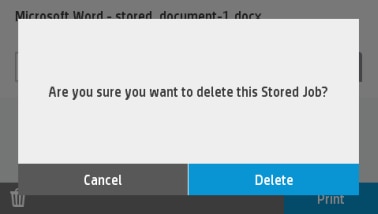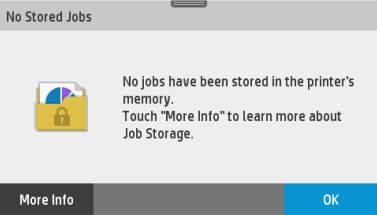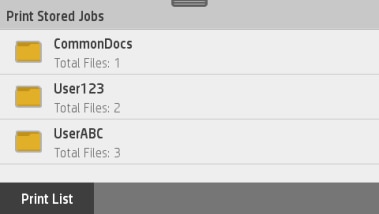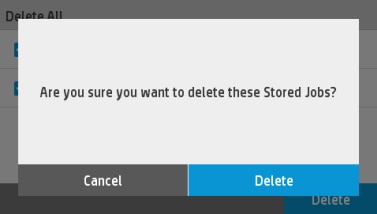This document contains information on how to use the job storage features for the HP PageWide Pro Printer Series. You can create stored jobs in the HP PCL6 printer software for Windows, and then you can print the stored jobs from the printer control panel at a later time.
nota:The job storage features are dependent on hardware support found in the HP PageWide Pro 400 MFP series, 500 SFP series, and the 500 MFP series.
 ) in the Windows taskbar, and then use one of the following methods to open the window that contains the list of installed printers:
) in the Windows taskbar, and then use one of the following methods to open the window that contains the list of installed printers:

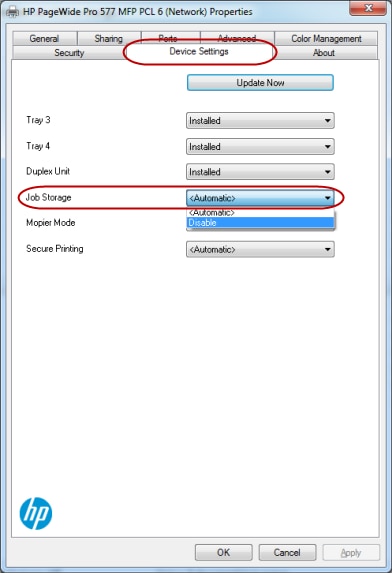
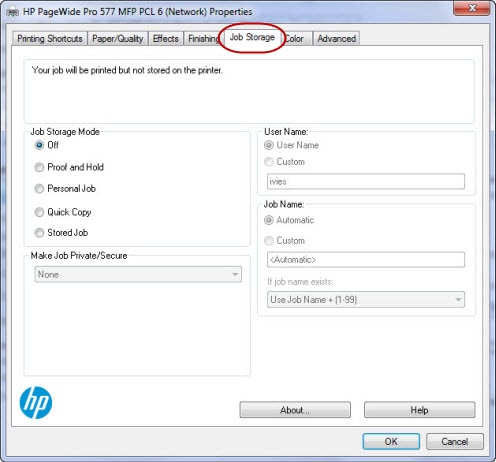
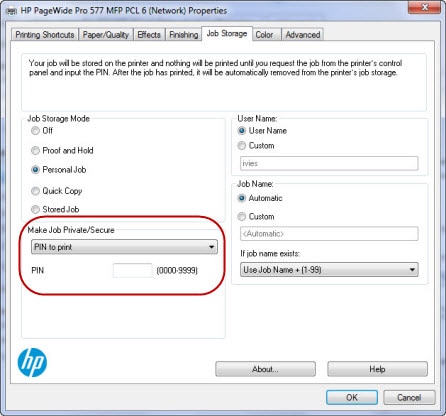
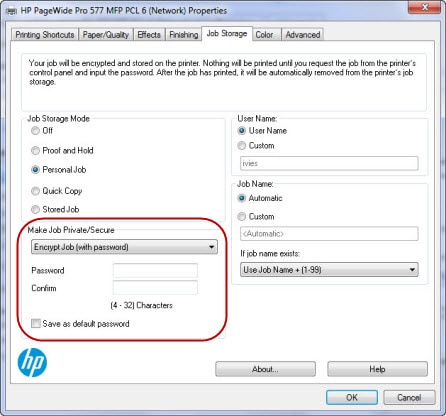
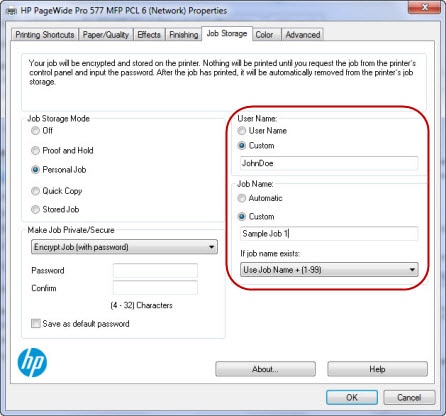

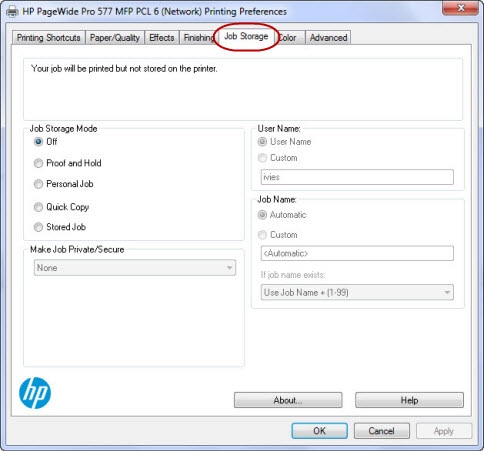
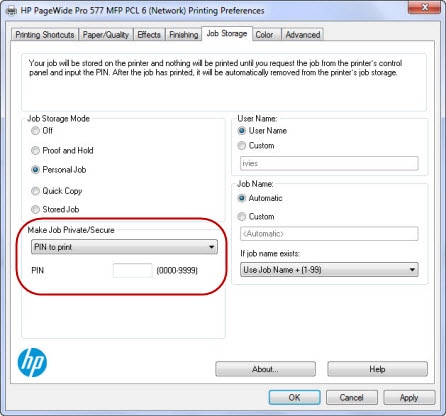

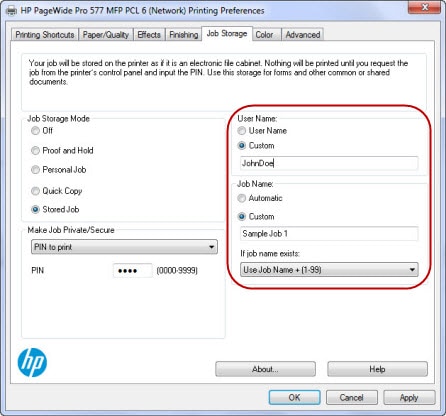



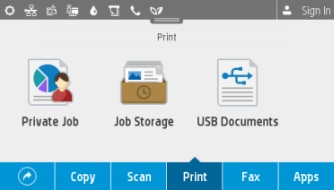
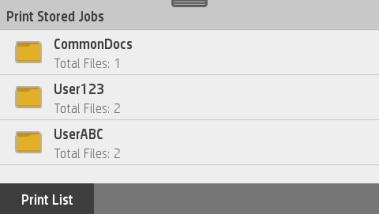
 ) displays next to the name of the stored job, it indicates that the job requires a PIN or password, and a touch keypad will display on the screen. If a padlock does not display next to the job, then a PIN or password is not required.
) displays next to the name of the stored job, it indicates that the job requires a PIN or password, and a touch keypad will display on the screen. If a padlock does not display next to the job, then a PIN or password is not required.
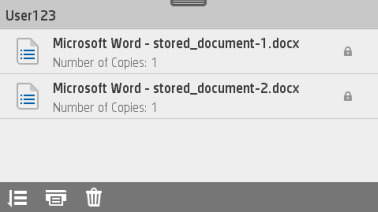
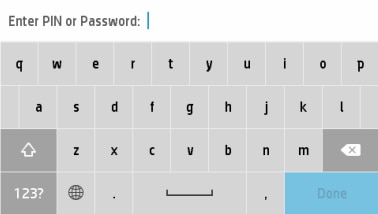
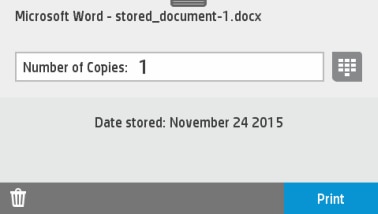
 ) will display next to the job that printed to indicate that the job was unlocked.
) will display next to the job that printed to indicate that the job was unlocked.

 ) to delete the stored job.
) to delete the stored job.