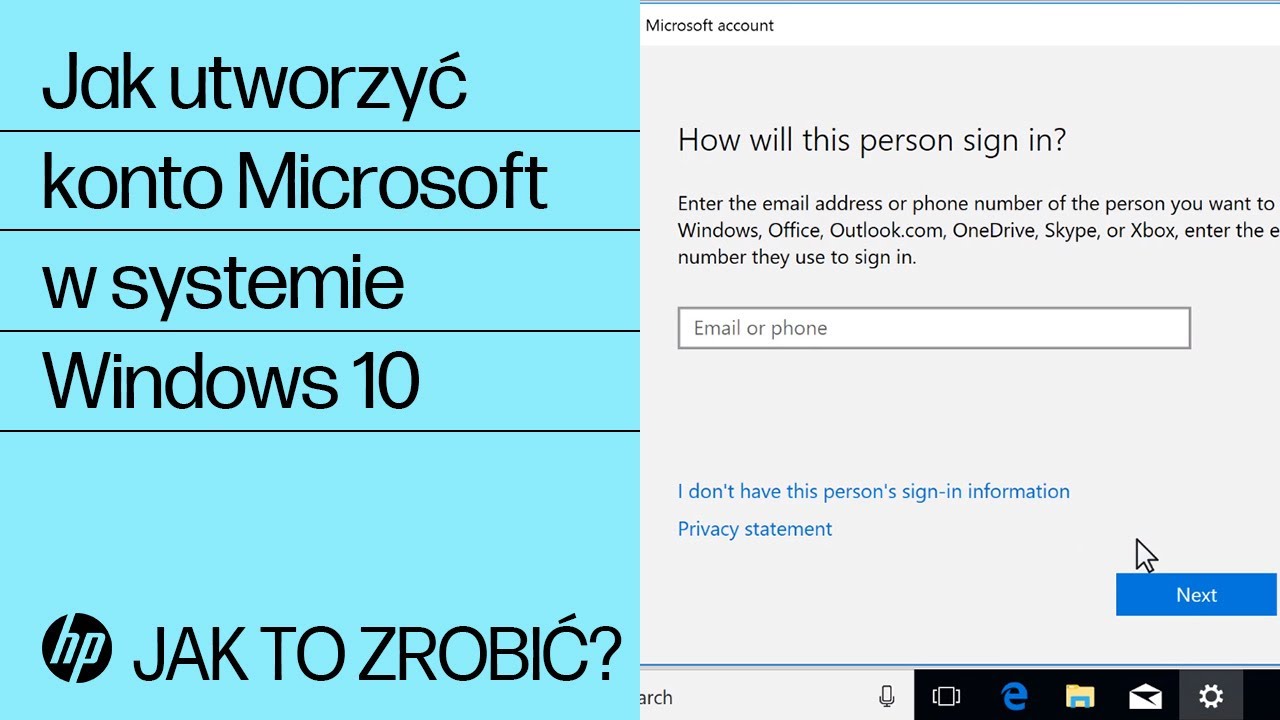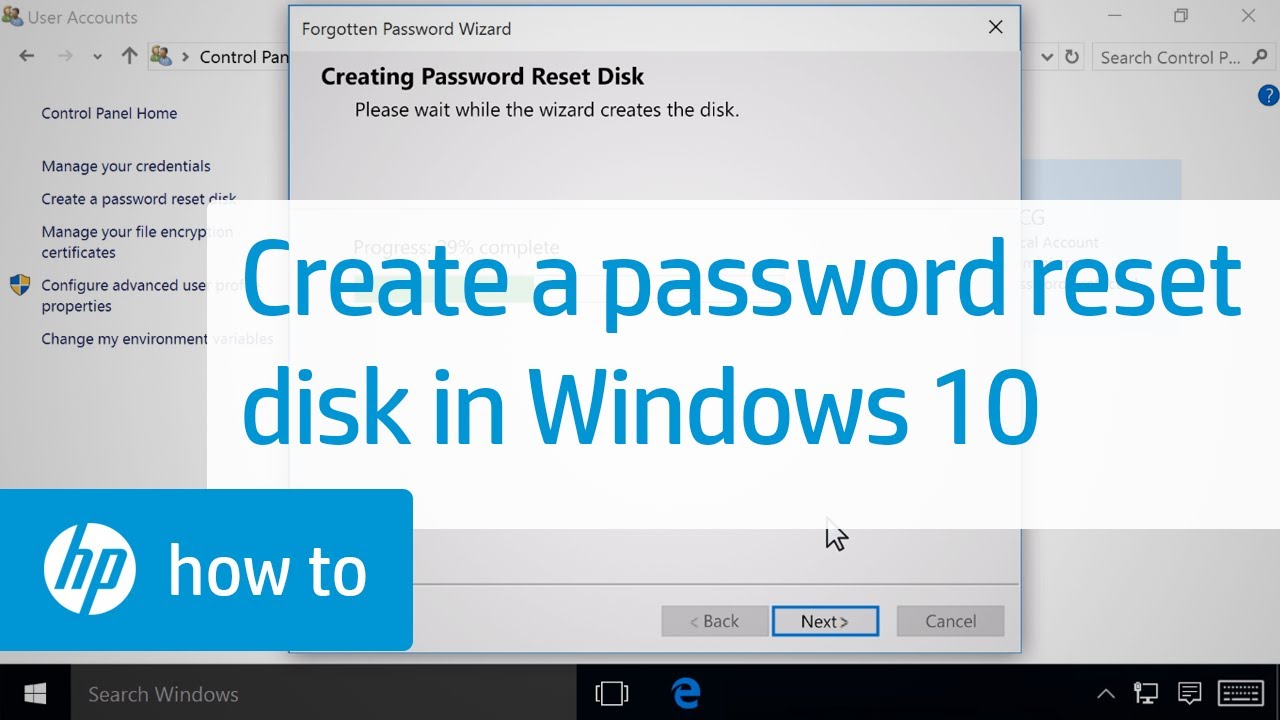Komputery HP – Zarządzanie kontami użytkowników i danymi logowania w systemie Windows 10
Hasła i oddzielne konta pomagają zapewnić prywatność i bezpieczeństwo danych przechowywanych na komputerze. Informacje zawarte w tym dokumencie opisują różne typy kont w systemie Windows 10 oraz wyjaśniają, w jaki sposób można zmieniać typ konta, zapisywać oraz zmieniać hasła i inne opcje logowania.
Ten dokument wyjaśnia również, jak za pomocą konta Microsoft zsynchronizować ustawienia osobiste i oprogramowania pomiędzy urządzeniami z systemem Windows 10, jak podłączać aplikacje do kont oraz powiązać kontakty.
Zalecane: Użyj podłączonego konta Microsoft, aby zalogować się do systemu Windows
Istnieją dwa sposoby, aby się zalogować do systemu Windows: za pomocą konta Microsoft lub konta lokalnego. Firma HP zaleca korzystanie z konta Microsoft ze względu na różnice pomiędzy oboma sposobami.
Konto Microsoft
-
Zaloguj się do systemu Windows za pomocą adresu e-mail i hasła.
-
W dowolnym momencie możesz zresetować hasło lub zarządzać kontem, korzystając z innego urządzenia.
-
Synchronizuj ustawienia i pliki znajdujące się na różnych komputerach stacjonarnych i przenośnych oraz w telefonach.
-
Instaluj aplikacje pulpitu i pochodzące ze sklepu Microsoft.
Konto lokalne
-
Zaloguj się do systemu Windows za pomocą swojej nazwy użytkownika i hasła.
-
Resetuj hasło lub zarządzaj kontem.
-
Uzyskuj dostęp do zasobów systemowych i dostosowuj komputer, wprowadzając własne ustawienia i preferencje.
-
Zainstaluj aplikacje pulpitu, ale nie aplikacje ze sklepu Microsoft.
HP zaleca używanie konta powiązanego z Microsoft do logowania do systemu Windows. Adres e-mail używany do konfiguracji konta Microsoft nie musi być adresem e-mail firmy Microsoft ani Hotmail. Można użyć dowolnego adresu e-mail.
Więcej informacji o tworzeniu konta Microsoft w systemie Windows 10 można znaleźć w sekcji Tworzenie nowego konta.
UWAGA:
Jeśli korzystasz z lokalnego konta użytkownika, firma HP nie może odzyskać ani zresetować hasła w przypadku jego utraty lub zapomnienia.
HP zaleca utworzenie dysku resetowania hasła, który umożliwi zresetowanie hasła w przypadku jego zapomnienia. Jeżeli nie posiadasz dysku resetowania hasła i nie pamiętasz hasła, może nastąpić przekierowanie do wykonania pełnego przywracania systemu do oryginalnego stanu fabrycznego. W takim przypadku stracisz wszystkie dane, których kopia zapasowa nie została utworzona w lokalizacji zewnętrznej. Aby uzyskać więcej informacji na temat utworzenia dysku resetowania hasła, przejdź do sekcji Komputery i tablety HP – Tworzenie dysku resetowania hasła (Windows).
Typy kont użytkownika w systemie Windows 10
Istnieją dwa typy kont użytkowników w systemie Windows 10, z których każde ma inny poziom dostępu. Poniższa lista zawiera typy kont i poziomy kontroli dla każdego z kont.
Konto standardowe
-
Może być kontem użytkownika lokalnego lub połączonym z kontem Microsoft.
-
Możesz zmieniać, edytować lub usuwać hasło.
-
Możesz zmieniać obraz przypisany do konta.
-
Nie możesz instalować ani uruchamiać nowych programów.
Konto administratora
-
Może być kontem użytkownika lokalnego lub połączonym z kontem Microsoft.
-
Możesz tworzyć konta.
-
Możesz ustawiać i zmieniać przywileje i uprawnienia.
-
Możesz zmieniać hasła do kont użytkowników.
-
Instalacja i uruchamianie niektórych programów.
Tworzenie nowego konta
Utwórz nowe konto, korzystając z opcji Konto.
Używanie konta Microsoft
Korzystając z konta Microsoft w systemie Windows 10 można wykonać wiele różnych operacji, łącznie z poniższymi.
-
Dostęp do plików z innych komputerów i urządzeń za pomocą usługi OneDrive.
-
Zainstaluj aplikacje ze sklepu Microsoft Store, które już masz na innych urządzeniach.
-
Powiąż wszystkie kontakty w aplikacji Kontakty.
Dostęp do plików z innych urządzeń za pomocą usługi OneDrive
Pliki przechowywane w aplikacji OneDrive można wyświetlać, przesyłać i udostępniać z innych komputerów i urządzeń. Więcej informacji na ten temat znajdziesz w dokumencie Sync files with OneDrive in Windows (w języku angielskim) w witrynie pomocy technicznej firmy Microsoft.
Instalowanie aplikacji na innych urządzeniach
Aplikacje pobrane ze sklepu Windows Store można instalować na maksymalnie pięciu komputerach z systemem Windows 10. Przejdź do sklepu Windows Store, aby zobaczyć listę posiadanych aplikacji i zainstalować aplikacje na innych komputerach.
Wiązanie kont i kontaktów z aplikacją Kontakty
Powiąż konta Twittera, Outlooka, LinkedIn oraz inne konta z aplikacją Ludzie, która umożliwia dodawanie kontaktów z listy i książek adresowych. Wyświetlaj status online kontaktów oraz sposoby porozumiewania się z nimi.
Dodawanie kont do aplikacji Kontakty
Dodaj adres e-mail, konta w sieciach społecznościowych i inne konta z aplikacją Kontakty. Instrukcje te dotyczą również powiązywania kont z innymi aplikacjami.
Dodawanie wielu trybów kontaktu do jednego profilu
W przypadku korzystania z kilku trybów kontaktowania się z osobą, np. poczty elektronicznej i Twittera, w aplikacji Kontakty można dodać wszystkie profile dla każdego kontaktu. Wszystkie sposoby komunikacji z danym kontaktem pojawią się w profilu aplikacji Kontakty.
Przypinanie kontaktu na pasku zadań
Istnieje kilka sposobów na przypinanie profilu kontaktu na pasku zadań. Kontakty są wyświetlane jako ikony na pasku zadań.
Zmiana hasła do konta Microsoft
Jeżeli znasz aktualne hasło do konta Microsoft i chcesz je zmienić, użyj w tym celu ustawień konta.
Konfigurowanie pytań zabezpieczeń konta lokalnego
Skonfiguruj pytania zabezpieczeń, aby zapobiec utracie dostępu do konta lokalnego w przypadku zapomnienia hasła.
Pytania zabezpieczeń zostały zaktualizowane.
Tworzenie dysku resetowania hasła na wypadek zapomnienia hasła konta lokalnego
Jeżeli wolisz korzystać z lokalnego konta użytkownika, firma HP zdecydowanie zaleca utworzenie dysku resetowania hasła umożliwiającego resetowanie zapomnianego hasła. Utwórz hasło resetowania dysku, podczas gdy masz dostęp do systemu Windows, zanim je zapomnisz. Jeżeli nie posiadasz dysku resetowania hasła i nie pamiętasz hasła, może nastąpić przekierowanie do wykonania pełnego przywracania systemu do oryginalnego stanu fabrycznego. W takim przypadku możesz stracić wszystkie dane, których kopia zapasowa nie została utworzona w lokalizacji zewnętrznej.
Aby uzyskać więcej informacji na temat utworzenia dysku resetowania hasła, przejdź do sekcji Tworzenie dysku resetowania hasła (Windows).
Resetowanie utraconego hasła
Jeżeli nie pamiętasz hasła, w celu utworzenia (zresetowania) hasła w systemie Windows 10 wykonaj podane niżej czynności.
Resetowanie hasła konta Microsoft
Jeśli nie pamiętasz hasła, którego używasz do logowania do systemu Windows 10, możesz je zresetować za pomocą dowolnego komputera lub urządzenia mającego dostęp do Internetu. Zaloguj się na innym urządzeniu i wykonaj następujące czynności.
-
Przejdź do strony firmy Microsoft Recover your account (w języku angielskim).
-
Wprowadź adres e-mail konta Microsoft, a następnie kliknij Dalej.
-
Aby zresetować hasło, postępuj zgodnie z instrukcjami wyświetlanymi na ekranie komputera.
Po zresetowaniu hasła możliwe będzie użycie konta Microsoft z nowym hasłem w celu zalogowania się do urządzenia z systemem Windows 10. Upewnij się, że system Windows 10 jest podłączony do Internetu przed próbą zalogowania.
Resetowanie hasła lokalnego konta użytkownika za pomocą pytań zabezpieczeń
Można zresetować zapomniane hasło, odpowiadając na pytania zabezpieczeń ustawione w momencie tworzenia konta lokalnego.
Aby użyć tej opcji, należy wcześniej skonfigurować pytania zabezpieczeń na koncie lokalnym.
Uwaga:
Jeżeli nadal będzie używane konto lokalne, zresetowanie hasła może nie być możliwe w przypadku zagubienia lub zapomnienia. HP zaleca używanie konta Microsoft do logowania się do systemu Windows. W przypadku konta Microsoft hasło można zresetować w dowolnym momencie, używając dowolnego urządzenia z połączeniem internetowym.
Zresetuj hasło lokalnego konta użytkownika za pomocą dysku resetowania hasła
Jeżeli nie pamiętasz hasła do konta użytkownika, ale posiadasz dysk resetowania hasła, spróbuj odzyskać hasło przy użyciu tego dysku. Znajdź dysk lub napęd flash USB i wykonaj poniższe czynności, aby zresetować hasło do konta lokalnego.
Uwaga:
Ta metoda dotyczy tylko kont lokalnych. Dysk resetowania hasła nie spowoduje resetu hasła do konta Microsoft. W przypadku braku dysku resetowania hasła wykonaj czynności z innych części tego dokumentu, aby uzyskać dostęp do systemu Windows.
Zmień hasło do konta lokalnego użytkownika z innego konta użytkownika
Jeśli nie pamiętasz hasła konta użytkownika, możesz zmienić hasło konta lokalnego użytkownika za pomocą innego konta administratora w systemie. Wykonaj następujące czynności, jeśli w systemie dostępne jest inne konto z uprawnieniami administratora. Konieczna może być pomoc ze strony właściciela konta.
Uzyskiwanie dostępu do konta, kiedy nie jest dostępna żadna inna opcja
Jeżeli nie masz połączonego konta Microsoft, w systemie Windows nie ma żadnych innych kont z uprawnieniami administratora i nie masz dysku resetowania hasła, wypróbuj inne możliwości.
-
Można wykonać reset systemu Windows, aby całkowicie usunąć wszystkie pliki, włącznie z informacjami o lokalnych hasłach, oraz przywrócić komputer do stanu fabrycznego. Więcej informacji można znaleźć w dokumencie Komputery HP – Resetowanie komputera.
-
Zadzwoń do lokalnego centrum napraw i serwisu. Lokalne serwisy mogą oferować bezpłatną usługę odzyskiwania hasła.
Konfiguracja numeru PIN do konta
Kod PIN systemu Windows 10 zastępuje hasła wielokrotnego użytku kombinacją konkretnego urządzenia i takiego kodu.
Konfiguracja funkcji Windows Hello
Funkcja Windows Hello pozwala odblokować urządzenia z systemem Windows 10 za pomocą linii papilarnych, rozpoznawania twarzy, numeru PIN lub hasła obrazkowego. Technologia ta jest znacznie bezpieczniejsza niż tradycyjne hasła, ponieważ to użytkownik i jego urządzenie zapewniają autoryzację dostępu do systemu Windows, aplikacji i danych użytkownika.
Jeżeli komputer posiada niezbędny sprzęt (czytnik linii papilarnych lub kamerkę internetową na podczerwień), funkcja Windows Hello jest instalowana automatycznie podczas instalacji systemu Windows.
Aby skonfigurować te funkcje, przejdź do dokumentu Komputery HP – Konfiguracja opcji logowania dla funkcji Windows Hello (Windows).
Ustawianie uprawnień administratora dla konta
Jeżeli standardowe konto wymaga uprawnień administratora, możliwe jest zalogowanie się do dowolnego konta użytkownika z uprawnieniami administratora, a następnie dodanie uprawnień administratora do innego konta.
Usuwanie hasła do konta lokalnego
Jeśli nie chcesz, aby komputer żądał podania hasła do zalogowania się do konta lokalnego, usuń hasło za pomocą Ustawień konta.
Uwaga:
Jeśli korzystasz z konta Microsoft, nie możesz usunąć hasła.
Dodawanie hasła dla konta lokalnego
Jeżeli na koncie lokalnym nie jest ustawione hasło, ale chcesz, żeby komputer żądał podania hasła do zalogowania się do Twojego konta, wejdź w Ustawienia konta, aby ustawić hasło.
Wyłączanie monitu o hasło
Jeżeli nie chcesz, aby komputer żądał podania hasła do zalogowania się dla wszystkich kont użytkownika, możesz wyłączyć monit o hasło.
Uwaga:
Jeżeli komputer jest połączony z domeną sieciową, wyłączenie hasła może być niemożliwe.
Wprowadź temat do wyszukania w naszej bazie wiedzy
W czym możemy Ci pomóc?
Potrzebujesz pomocy?