The product does not pull paper from the input tray.
To avoid this issue, see the Causes section at the end of this document.
 ) to turn on the product, if it is not already on.
) to turn on the product, if it is not already on.
 ), click Control Panel, and then double-click Printers.
), click Control Panel, and then double-click Printers.
 ), click Control Panel, and then double-click Printers and Devices.
), click Control Panel, and then double-click Printers and Devices.
note:Do not select Manual Feed from the drop-down list.

note:If the paper guides are too tight, the paper might be held in the tray and not allowed to feed into the product.
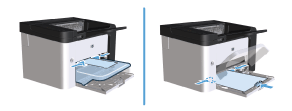
caution:Failure to complete this procedure correctly might damage the product.
 ) to turn off the product.
) to turn off the product.

caution:To prevent damage to the print cartridge, minimize its exposure to direct light. Cover the print cartridge with a sheet of paper.

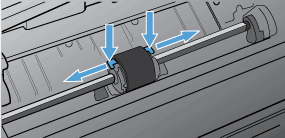
caution:Do not touch the black-sponge transfer roller inside the product. Touching the transfer roller can damage the product.
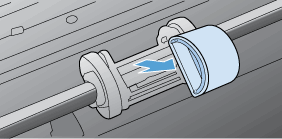
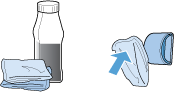
warning:Alcohol is flammable. Keep the alcohol and cloth away from an open flame. Before you close the product and plug in the power cord, allow the alcohol to dry completely.
note:In certain areas of California, air pollution control regulations restrict the use of liquid isopropyl alcohol (IPA) as a cleaning agent. In those areas of California, disregard the previous recommendations and use a dry, lint-free cloth, moistened with water, to clean the pickup roller.
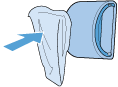
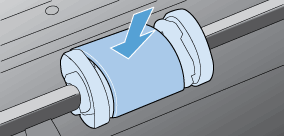
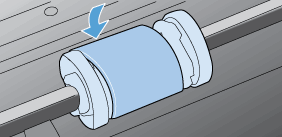

 ) to turn on the product.
) to turn on the product.