Under normal circumstances, you do not
need to delete a job from the queue after printing it, because it will leave
the queue as more files are sent. However, if you have sent a file in error
and want to avoid the chance that it will be reprinted, you can delete it
by selecting it and then selecting Delete through
the Embedded Web Server or on the front panel.
In the same way, you can delete a job
that has not been printed yet.
If the job is currently being printed
(status = printing) and you
want to both cancel the job and delete it, first click the Cancel icon
in the Web server or press the Cancel button
on the front panel, and then delete the job from the queue.
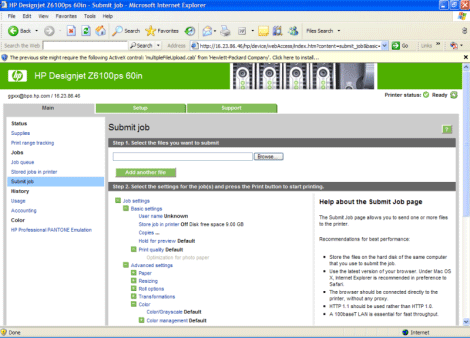

 icon
and then select
icon
and then select 
