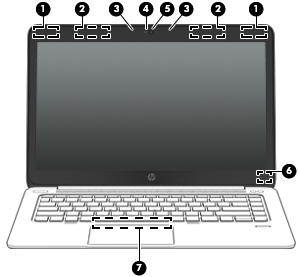
|
Item
|
Component
|
Description
|
|
1
|
WLAN antennas (2)1 (select models only)
|
Send and receive wireless signals to communicate with wireless local area networks (WLAN).
|
|
2
|
WWAN antennas (2)1 (select models only)
|
Send and receive wireless signals to communicate with wireless wide area networks (WWAN).
|
|
3
|
Internal microphones (2)
|
Record sound
|
|
4
|
Webcam light (select models only)
|
On: The webcam is in use
|
|
5
|
Webcam (select models only)
|
Records video and captures still photographs. For information on using the webcam in Windows 8, access HP Support Assistant. 2
|
|
6
|
Internal display switch
|
Turns Off the display or initiates Sleep if the display is closed while the power is on. 3
|
|
7
|
Near Field Communication (NFC) antenna1 (select models only)
|
Send and receive wireless signals to communicate and transfer data/info to and from the Near Field Communication (NFC)-compatible devices.
|
note: |
||











