Pre-requisites:
Assuming that the mixed Windows operating system network is configured properly and all computers are members of the same Workgroup/Domain, the following examples will demonstrate how to share an HP LaserJet printer from a local Windows 7 computer.
-
Once the HP LaserJet printer software has been installed and the HP LaserJet printer has been connected to the Windows 7 PC, print a driver test page to ensure that communication and printing is functional between the host Windows 7 PC and LaserJet printer. The local connection between the host Windows 7 PC and the LaserJet printer will most likely be made with a USB cable. Once this step has been completed, proceed to the next step.
-
If sharing was not enabled during the original installation above, the printer will need to be shared out across the network. To accomplish this perform the following steps on the host Windows 7 PC:
-
Click Start\Control Panel\Hardware and Sound\Devices and Printers.
-
Right mouse click on the HP LaserJet driver that is to be shared across the network and select Printer Properties.
-
Click on the Sharing tab.
-
Ensure that a proper share name has been given and that there is a check mark in the Share this Printer checkbox.
-
Click Apply.
-
Click Ok.
-
-
Ensure that all network settings have been configured properly in the Windows 7 Network and Sharing Center under Control Panel\Network and Internet\Network and Sharing Center\Advanced sharing settings. Under File and Printer Sharing, ensure that Turn on file and printer sharing is enabled as shown in the Figure below, otherwise, the other client PC’s that wish to connect to the local Windows 7 printer will not see the shared print driver on the network.
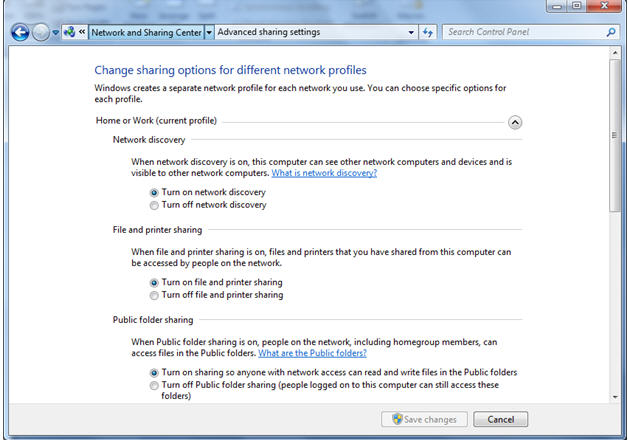
-
Ensure that the HP LaserJet printer and host Windows 7 PC are powered on and that the printer is in a Ready state.
note:
In a Windows Sharing environment, the host Windows 7 PC always needs to be powered on, otherwise the other client PC’s will not be able to print.note:
In a mixed Windows operating system environment, it is possible that the environment may consist of 32-bit and 64-bit versions of Windows XP, Windows Vista, and Windows 7. Should this be the case, please refer to the document titled HP LaserJet, Color LaserJet and LaserJet MFP Products - Print driver Client / Server Connections in a mixed 32-bit and 64-bit environment to ensure that both the 32-bit and 64-bit HP LaserJet print drivers have been loaded on the host Windows 7 PC . This step should be performed prior to connecting the Windows client PC’s to the host Windows 7 PC in order to avoid messages indicating that the correct print drivers are not currently loaded or installed.
