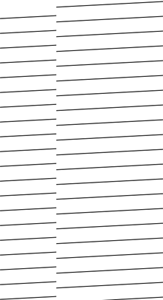Turn on your product and wait until it is functioning. Then select the paper on which the diagnostic plot is going to be printed (you can reuse the diagnostic plot any time in the future, if it is saved carefully). Ideally, the diagnostic plot should be printed on glossy paper, and you are highly recommended to do that if you use your product mostly for scanning or copying photo originals (posters, pictures printed on glossy paper, etc). If you use your product mostly to scan or copy matte originals, then you can use any matte white paper to print the diagnostic plot. Please do not use recycled or tracing paper to print this plot. The size of the diagnostic plot is 610 × 914 mm. It can be printed on any 914 mm landscape or 610 mm portrait paper roll. You can also use a single sheet that is at least 610 × 914 mm.
Once the correct paper is loaded, if this paper permits color calibration then we recommend color-calibrating the printer.
You can print the diagnostic plot from the front panel: press  , then
, then  , then Internal prints > Scanner IQ plot or Image Quality Maintenance > Scanner IQ plot.
, then Internal prints > Scanner IQ plot or Image Quality Maintenance > Scanner IQ plot.
 , then
, then  , then Internal prints > Scanner IQ plot or Image Quality Maintenance > Scanner IQ plot.
, then Internal prints > Scanner IQ plot or Image Quality Maintenance > Scanner IQ plot.