Your computer features top-rated components. This chapter provides details about your components, where they are located, and how they work.
Right side
Use the illustration and table to identify the components on the right side of the computer.
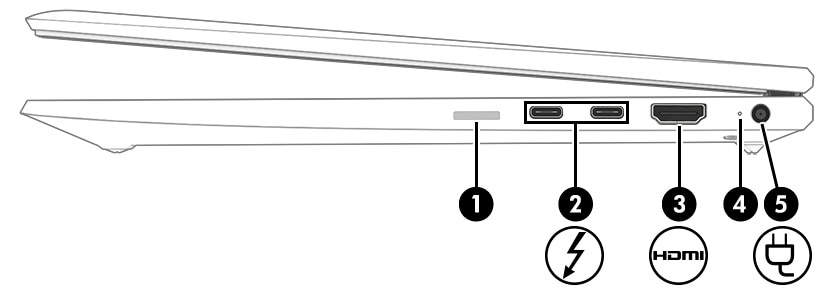
|
Component
|
Description
|
||
|
(1)
|
nano SIM card slot (select products only)
|
Supports a wireless subscriber identity module (nano SIM) card.
note: note:
|
|
|
(2)
|

|
USB Type-C power connector and Thunderbolt™ ports (2) with HP Sleep and Charge
|
Connect an AC adapter that has a USB Type-C connector, supplying power to the computer and, if needed, charging the computer battery.
- and -
Connect a USB device, provides high-speed data transfer, and charges small devices, even when the computer is off.
- and -
Connect a display device that has a USB Type-C connector, providing DisplayPort™ output.
note: note: |
|
(3)
|

|
HDMI port
|
Connects an optional video or audio device, such as a high-definition television, any compatible digital or audio component, or a high-speed High-Definition Multimedia Interface (HDMI) device.
|
|
(4)
|
Battery light
|
When AC power is connected:
When AC power is disconnected (battery not charging):
|
|
|
(5)
|

|
Power connector
|
Connects an AC adapter.
|
Left side
Use the illustration and table to identify the components on the left side of the computer.
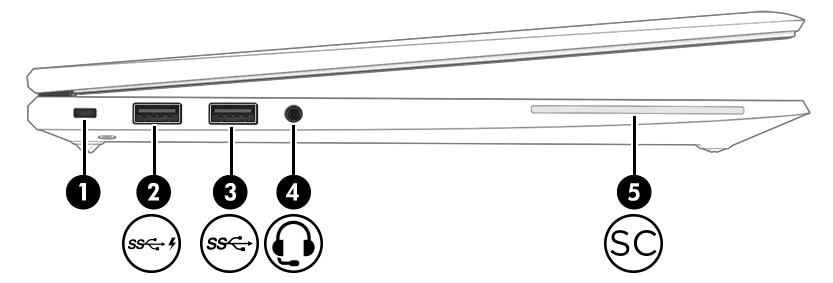
|
Component
|
Description
|
||
|
(1)
|
Security cable slot
|
Attaches an optional security cable to the computer.
note: |
|
|
(2)
|

|
USB SuperSpeed port with HP Sleep and Charge
|
Connects a USB device, provides high-speed data transfer, and charges small devices, even when the computer is off.
|
|
(3)
|

|
USB SuperSpeed port
|
Connects a USB device, provides high-speed data transfer, and (for select products) charges small devices when the computer is on or in Sleep mode.
|
|
(4)
|

|
Audio-out (headphone)/Audio-in (microphone) combo jack
|
Connects optional powered stereo speakers, headphones, earbuds, a headset, or a television audio cable. Also connects an optional headset microphone. This jack does not support optional standalone microphones.
warning: note: |
|
(5)
|

|
Smart card reader
|
Supports optional smart cards.
|
Display
The computer display can include essential components such as speakers, antennas, cameras, and microphones.
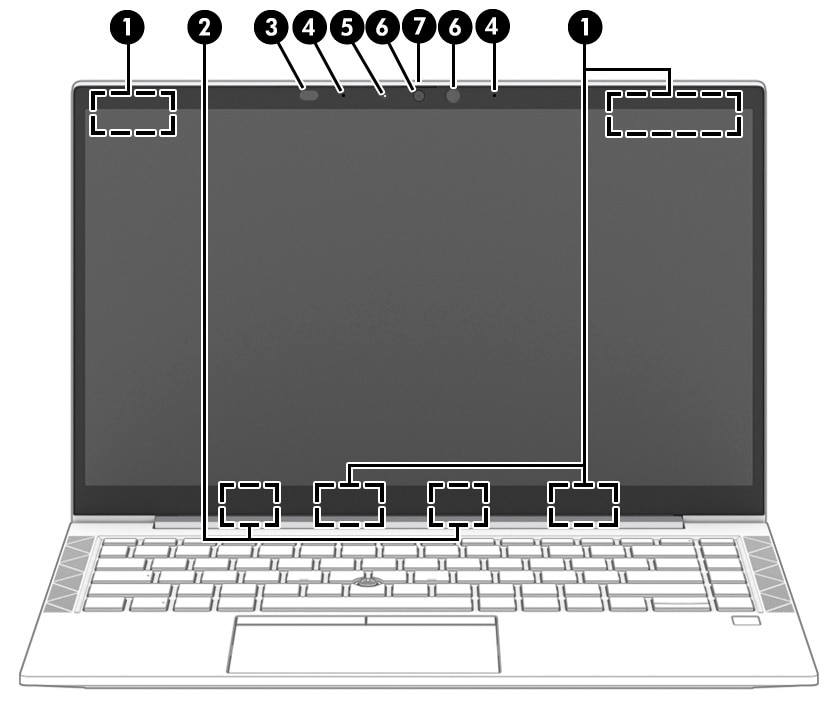
|
Component
|
Description
|
|
|
(1)
|
WWAN antennas* (select products only)
|
Send and receive wireless signals to communicate with wireless wide area networks (WWANs).
|
|
(2)
|
WLAN antennas* (select products only)
|
Send and receive wireless signals to communicate with wireless local area networks (WLANs).
|
|
(3)
|
Ambient light sensor (select products only)
|
Adjusts the brightness of the display, depending on the ambient light.
|
|
(4)
|
Internal microphones
|
Record sound.
|
|
(5)
|
Camera light(s)
|
On: One or more cameras are in use.
|
|
(6)
|
Camera (select products only)
|
Allows you to video chat, record video, and record still images. Some cameras also allow a facial recognition logon to Windows, instead of a password logon.
note: |
|
(7)
|
Camera privacy cover
|
By default, the camera lens is uncovered, but you can slide the camera privacy cover to block the camera's view. To use the camera, slide the camera privacy cover in the opposite direction to reveal the lens.
note: |
|
*The antennas are not visible from the outside of the computer. For optimal transmission, keep the areas immediately around the antennas free from obstructions.
For wireless regulatory notices, see the section of the Regulatory, Safety, and Environmental Notices that applies to your country or region.
To access this guide:
|
||
Keyboard area
Keyboards can vary by language.
Touchpad components
Use the illustration and table to identify the touchpad components.
To adjust touchpad settings and gestures, or to turn off the touchpad:
-
Type touchpad settings in the taskbar search box, and then press enter.
-
Choose a setting.
To turn on the touchpad:
-
Type touchpad settings in the taskbar search box, and then press enter.
-
Using an external mouse, click the touchpad button.- or -
-
Press the Tab key repeatedly until the pointer rests on the touchpad button. Then press the spacebar to select the button.
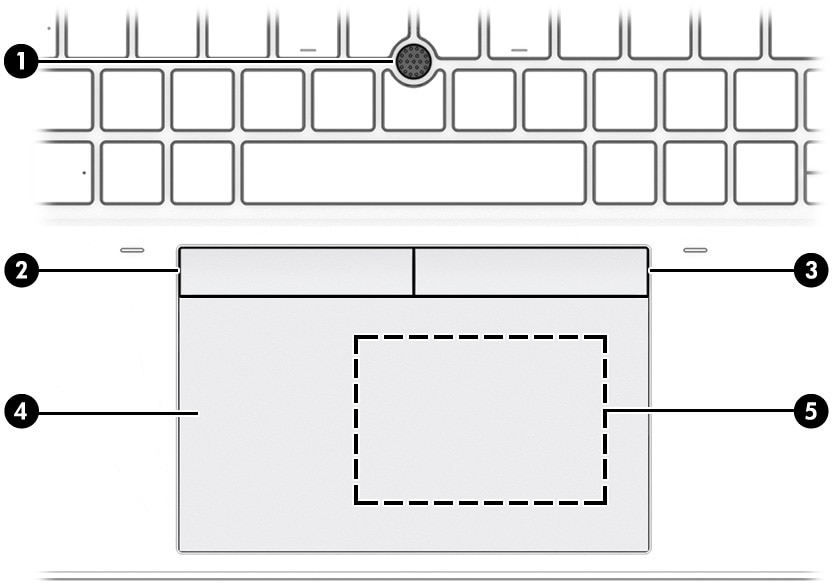
|
Component
|
Description
|
||
|
(1)
|
Pointing stick
|
Moves the pointer on the screen.
|
|
|
(2)
|
Left pointing stick button
|
Functions like the left button on an external mouse
|
|
|
(3)
|
Right pointing stick button
|
Functions like the right button on an external mouse
|
|
|
(4)
|
Touchpad zone
|
Reads your finger gestures to move the pointer or activate items on the screen.
|
|
|
(5)
|
Near Field Communications (NFC) tapping area and antenna (select products only)
|
Allows you to wirelessly share information when you tap it with an NFC-enabled device.
|
|
Lights
Use the illustration and table to identify the lights on the computer.
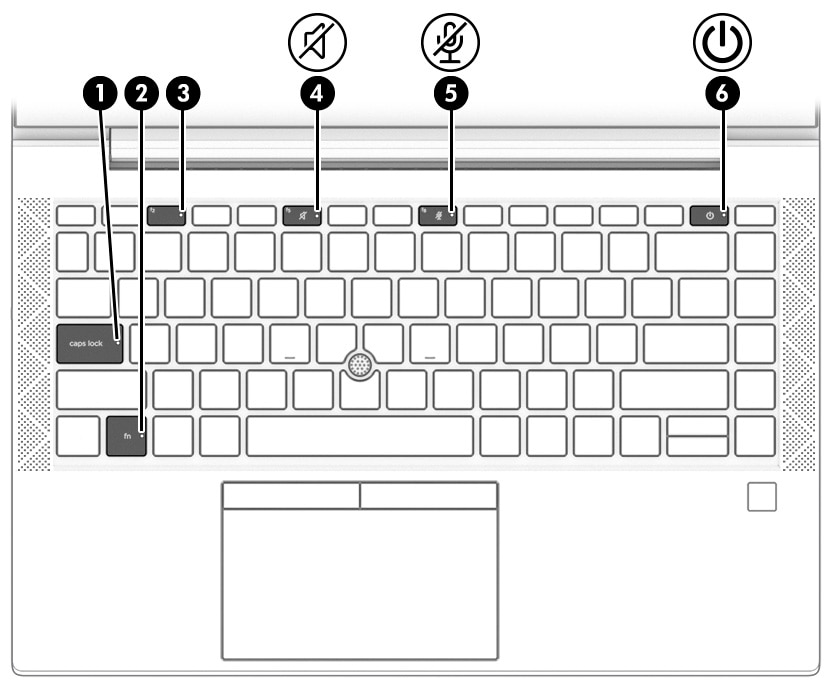
|
Component
|
Description
|
||
|
(1)
|
Caps lock light
|
On: Caps lock is on, which switches the key input to all capital letters.
|
|
|
(2)
|
Fn lock light
|
On: The fn key is locked.
|
|
|
(3)
|

|
Privacy key light (select products only)
|
On: Privacy screen is on, which helps prevent side-angle viewing.
|
|
(4)
|

|
Mute light
|
|
|
(5)
|

|
Microphone mute light
|
|
|
(6)
|

|
Power light
|
|
Button, speakers, and fingerprint reader
Identify the computer button, speakers, and fingerprint reader.
Fingerprint readers can be located on the touchpad, on a side panel of the computer, or on the top cover below the keyboard.
note:To verify that your computer supports fingerprint reader sign-in, type Sign-in options in the taskbar search box and follow the on-screen instructions. If Fingerprint reader is not listed as an option, then your notebook does not include a fingerprint reader.
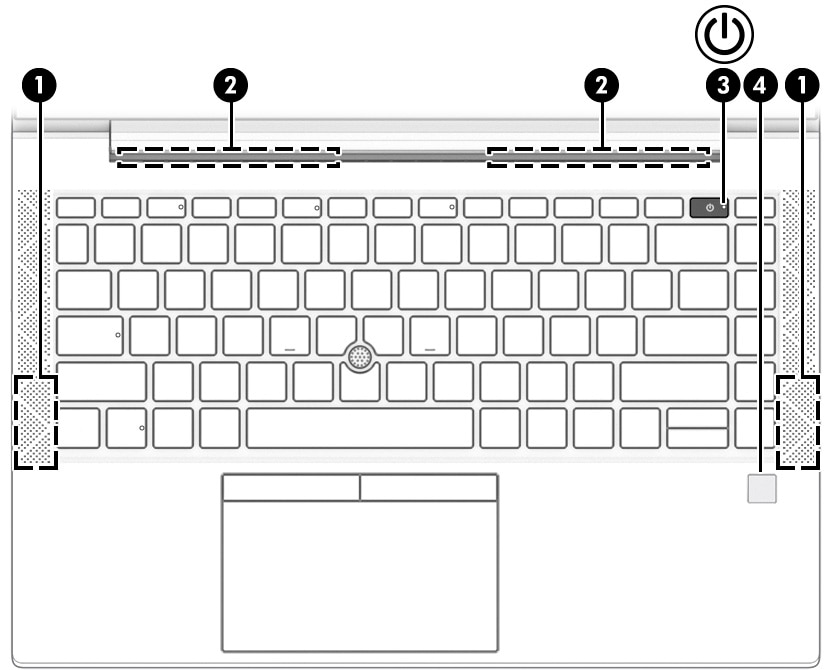
|
Component
|
Description
|
||
|
(1)
|
Speakers (2)
|
Produce sound
|
|
|
(2)
|
Vents (2)
|
Enable airflow to cool internal components.
note: |
|
|
(3)
|

|
Power button
|
note: If the computer has stopped responding and shutdown procedures are ineffective, press and hold the power button down for at least 4 seconds to turn off the computer.
To learn more about your power settings, see your power options:
|
|
(4)
|
Fingerprint reader (select products only)
|
Allows a fingerprint logon to Windows, instead of a password logon.
|
|
Special keys
Use the illustration and table to identify the special keys.
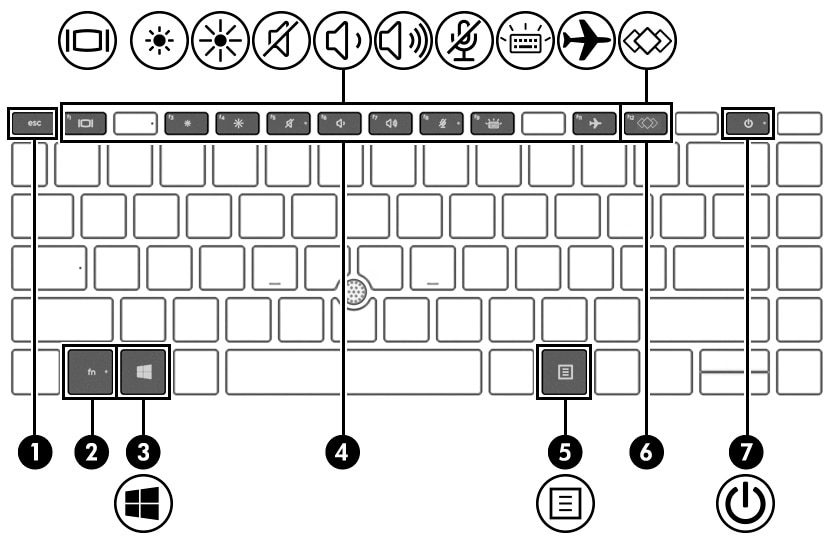
|
Component
|
Description
|
||
|
(1)
|
esc key
|
Displays system information when pressed in combination with the fn key.
|
|
|
(2)
|
fn key
|
Executes frequently used system functions when pressed in combination with another key. Such key combinations are called hot keys.
|
|
|
(3)
|

|
Windows key
|
Opens the Start menu.
note: |
|
(4)
|
Action keys
|
Execute frequently used system functions.
|
|
|
(5)
|

|
Windows application key
|
Displays options for a selected object.
|
|
(6)
|

|
Programmable key
|
Executes frequently used tasks. Some tasks might not be available on all products.
|
|
(7)
|

|
Power button
|
note: If the computer has stopped responding and shutdown procedures are ineffective, press and hold the power button down for at least 4 seconds to turn off the computer.
To learn more about your power settings, see your power options:
|
Hot keys (select products only)
A hot key is the combination of the fn key and another key. Use the table to identify the hot keys.
To use a hot key:
-
Press the fn key, and then press one of the keys listed in the following table.
|
Key
|
Description
|
|
|
C
|
Turns on scroll lock.
|
|
|
E
|
Turns on the insert function.
| |
|
R
|
Breaks the operation.
| |
|
S
|
Sends a programing query.
| |
|
W
|
Pauses the operation.
| |
Bottom
Use the illustration and table to identify the bottom component.
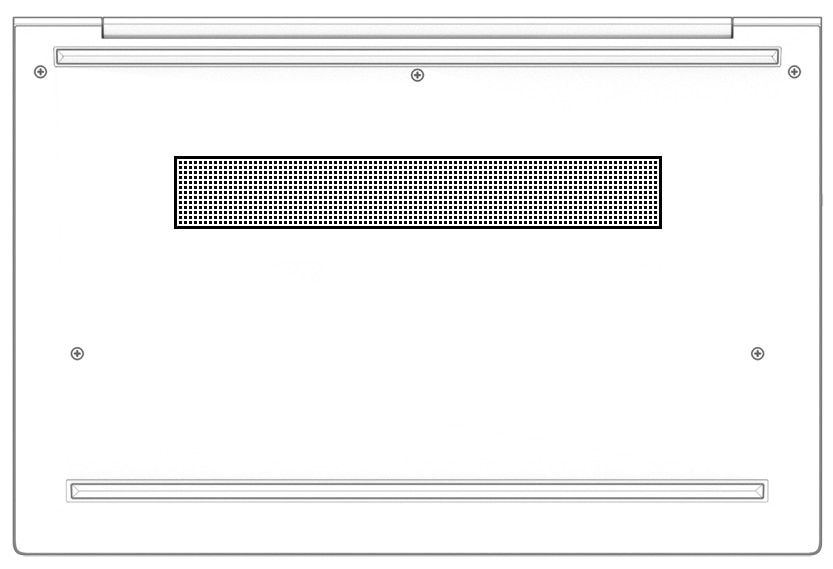
|
Component
|
Description
|
|
Vent
|
Enables airflow to cool internal components.
note: |
Labels
The labels affixed to the computer provide information that you might need when you troubleshoot system problems or travel internationally with the computer. Labels can be in paper form or imprinted on the product.
note:Check the following locations for the labels described in this section: the bottom of the computer, inside the battery bay, under the service door, on the back of the display, or on the bottom of a tablet kickstand.
-
Service label—Provides important information to identify your computer. When contacting support, you might be asked for the serial number, the product number, or the model number. Locate this information before you contact support.Your service label information order may vary by country and might not include the wording "Model" due to the country regulation.
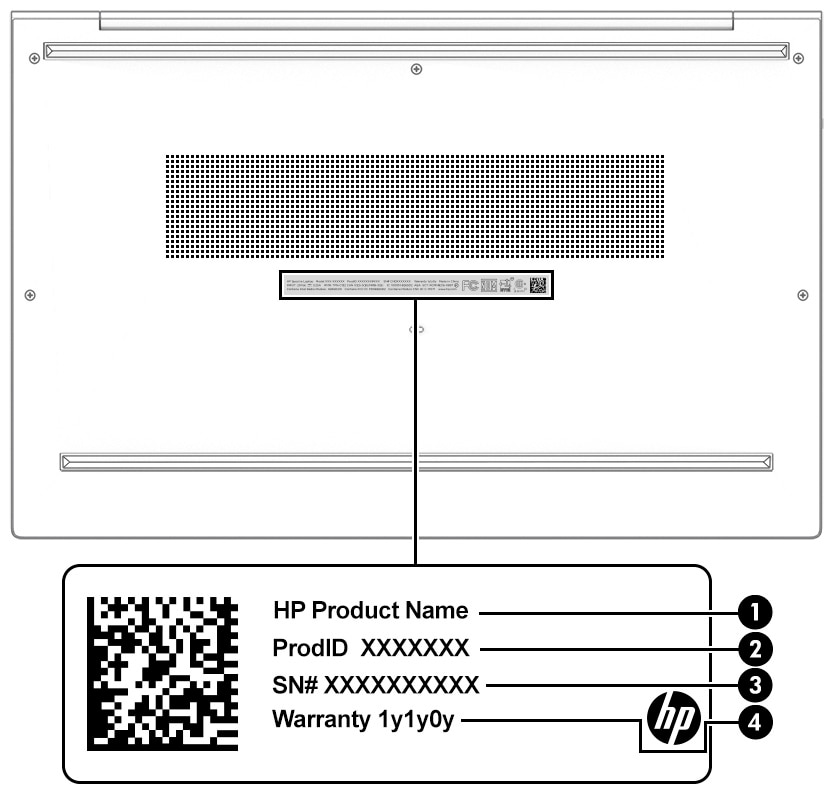
Service label components Component(1)HP product name(2)Product ID(3)Serial number(4)Warranty period -
Regulatory label(s)—Provide(s) regulatory information about the computer.
-
Wireless certification label(s)—Provide(s) information about optional wireless devices and the approval markings for the countries or regions in which the devices have been approved for use.
