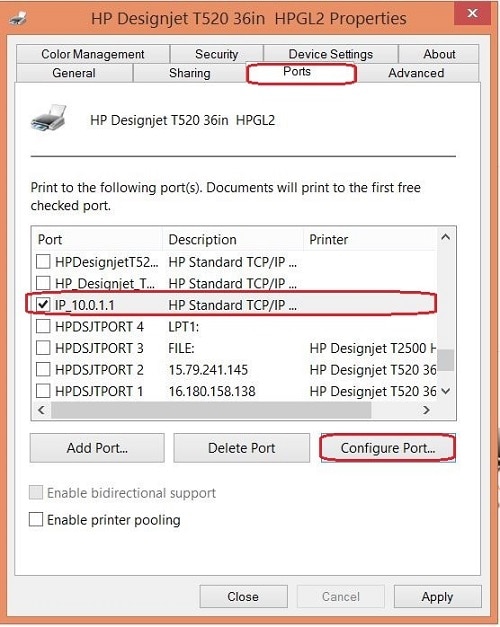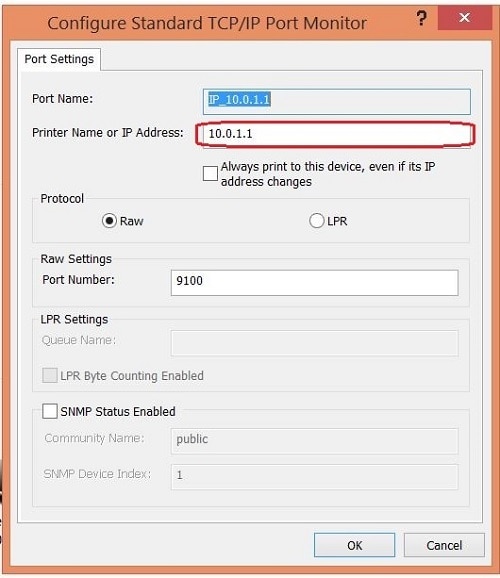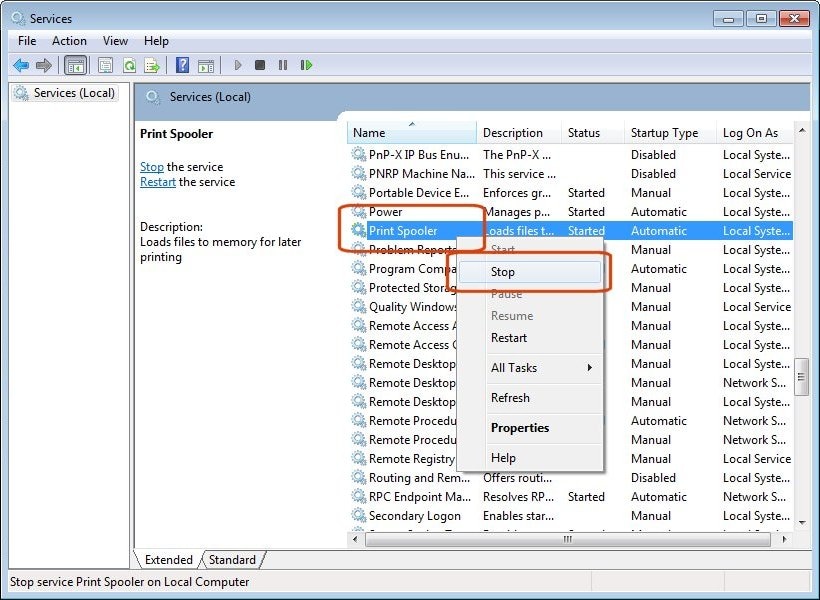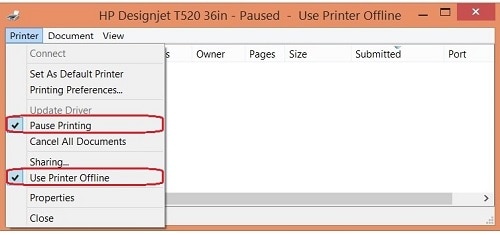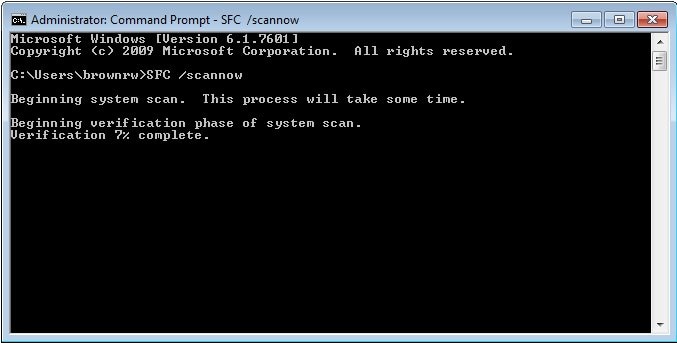이 문서의 내용은 Windows 8 및 Windows 10 컴퓨터와 HP 데스크젯 프린터에 적용됩니다.
인쇄 작업이 Windows 인쇄 대기열에 걸려 컴퓨터에서 인쇄되지 않습니다. 걸린 인쇄 작업을 취소하거나 삭제할 수 없어 다른 인쇄 작업을 출력할 수 없습니다. 대기열의 작업에 대해 취소를 클릭해도 아무런 반응이 없습니다.
사진 : 대기열에 걸려 취소할 수 없는 작업의 예
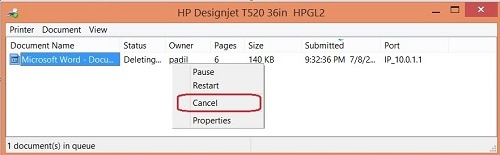
이 문제는 정전 등, 다양한 이유로 발생하나 항상 Windows의 인쇄 작업 스풀 프로세스가 연관되어 있습니다.
이 문제를 해결하려면 이 지원 문서의 절차를 통해 프린터 환경을 재설정하십시오.