This document provides information of the "Mandatory Sign-in" screen feature and includes the following topics:
HP Enterprise Printers - Set up the "Mandatory Sign-in" feature
Introduction
Overview of the Mandatory Sign-in feature
The "Mandatory Sign-in" feature or sometimes known as the “Log in at walk-up” feature is when the control panel displays a white "Sign-in" screen overlaying the various icons on the printer control panel screen. To gain access to any of the printer functions, an authorized user must sign-in. When a user signs out or is signed out, the screen will revert to the white "Sign-in" screen.
note:This feature is available in HP printers running FutureSmart firmware version 3 and 4.5.4 or newer versions. It is not available in HP printers running FutureSmart 4 firmware versions or prior to 4.5.4 version.
Figure : Sign-in screen

Configure the Mandatory Sign-In feature
To configure the Mandatory Sign-In feature, use the HP Embedded Web Server (HP EWS).
note:Make sure to enable JavaScript in your Web browser to set up this feature in the HP EWS.
Step one: Access the HP EWS
-
To access the HP EWS, obtain the printer IP address.
-
FutureSmart 3: From the Home screen on the printer control panel, touch the Network
 button to view the IP Address or host name.
button to view the IP Address or host name.
-
FutureSmart 4: From the Home screen on the printer control panel, touch the Information
 icon, and then touch the Network
icon, and then touch the Network  icon to view the IP Address or host name.
icon to view the IP Address or host name.
-
-
Open a Web browser, and in the address line, type the IP address or host name of the printer exactly as it displays on the control panel. Press the Enter key on the computer keyboard. The EWS opens.Figure : Example of an IP address in a browser window

note:
If the Web browser displays a message indicating that accessing the website might not be safe, select the option to continue to the website. Accessing this website will not harm the computer.
Step two: Enable or Disable the Mandatory Sign-in feature
note:There are optional tools such as WebJet Admin that can enable device features by templates.
Depending on the task you want to perform, select one of the following options:
Enable the "Mandatory Sign-in" feature
Follow these steps to enable the feature:
-
Log in to the HP EWS, if required.
-
Click the Security tab.
-
On the left navigation pane, select Access Control.
-
In the Sign-In and Permission Policies section, select to lock the check box in the Device Guest column for functions listed in the Control Panel or Control Panel Applications.Figure : Access Control in HP EWS for HP FutureSmart 3
 Figure : Access Control in HP EWS for HP FutureSmart 4
Figure : Access Control in HP EWS for HP FutureSmart 4
-
Click the Apply button.After enabling the feature, the control panel will not display any of the printer function icons. A user must sign-in to access any functions.
Disable the "Mandatory Sign-in" feature
Follow these steps to disable the feature:
-
Log in to the HP EWS, if required.
-
Click the Security tab.
-
On the left navigation pane, select Access Control.
-
In the Sign-In and Permission Policies section, click to unlock a check box in the Device Guest column for functions listed in the Control Panel or Control Panel Applications.
note:
Unlocking a single printer function will disable the "Mandatory Sign-In" screen. -
Click the Apply button.
Customize the Mandatory Sign-in screen message
To customize the Mandatory Sign-in screen, all guest permissions must be locked.
Follow these steps to display a custom message on the control panel:
-
Log in to the HP EWS, if required.
-
Click the Security tab.
-
On the left navigation pane, select Access Control.
note:
Make sure that the Device Guest column is locked for all the functions listed in the Control Panel or Control Panel Applications. -
Scroll down to the Mandatory Sign-in section, and then select the Use a custom message option.
-
Type a message in the Message text box to display on the control panel for user authentication.Figure : Mandatory Sign-In
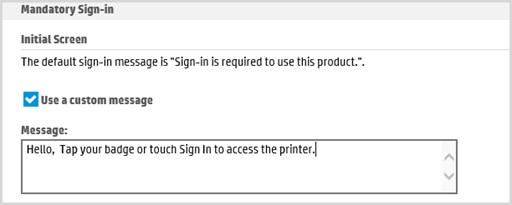
-
Click the Apply button.Figure : Custom message on the printer control panel

Enter a topic to search our knowledge library
What can we help you with?
Need Help?
