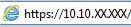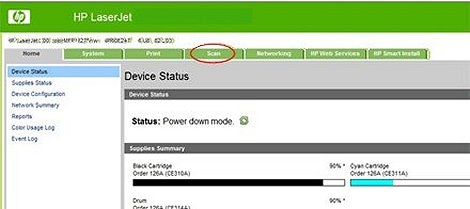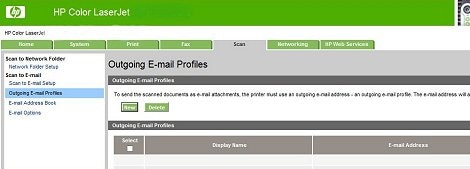Shared or network printers are designed to handle more complex tasks, heavier print volumes, and often have better paper handling and advanced finishing capabilities compared to personal printers. Network printers can be installed in a convenient location, shared among multiple users, and allow anytime access.
As with sharing any item in an office environment, there are often some best practices and tips that can help reduce issues. Following are a few tips for using a shared printer:

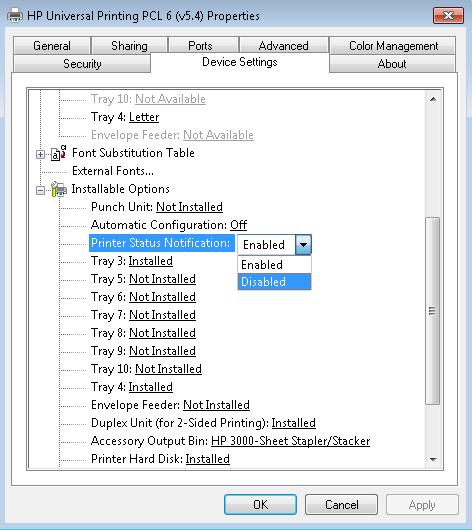

 button or the Wireless
button or the Wireless  button to display the IP address or host name.
button to display the IP address or host name.