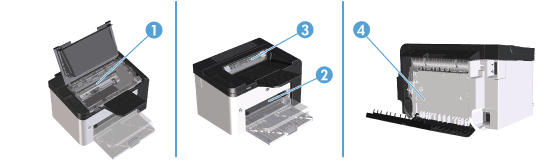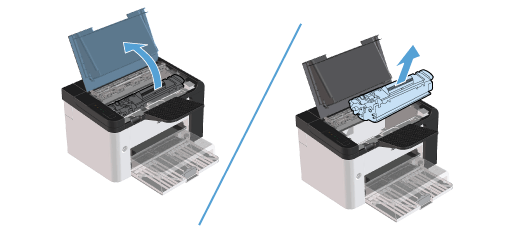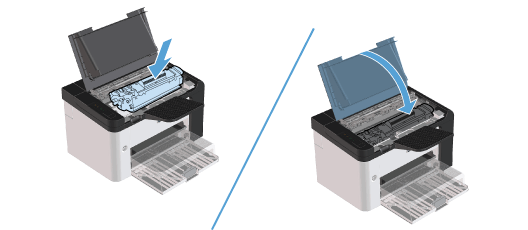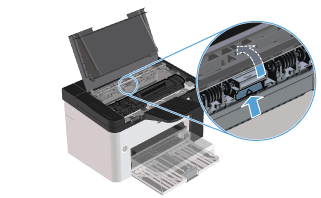This document is for HP LaserJet Pro P1566 and P1606dn printers.
When clearing jams, be very careful not to tear jammed paper. If a small piece of paper remains in the printer, it could cause additional jams.
caution:Before clearing jams, turn the printer off and disconnect the power cord.