Normally, if the printer is connected to the wireless or wired (ethernet) network, then the iOS device should automatically detect the printer and no additional setup is required. To print via Wi-Fi, make sure that the iPad, iPhone, or iPod Touch has an active internet connection, and that the printer's AirPrint name is selected from Wi-Fi network list. Or, to print directly to the printer instead of Wi-Fi, make sure Wireless Direct is configured on the printer.
-
To print directly to the printer instead of Wi-Fi, make sure the printer is connected to the network, and that Wireless Direct is configured on the printer.
note:
This setting will allow AirPrint to print directly to the printer when no internet and no Wi-Fi connection is available.
-
From the printer control panel, open the Wireless menu.
-
Select Wireless Direct, and then make sure the setting is On (default).
-
To print via Wi-Fi, make sure that the iPad, iPhone, or iPod Touch has an active internet connection, and that the printer's AirPrint name is selected from Wi-Fi network list.
-
From the Apple device, open Settings and touch Wi-Fi networks.
-
Under Choose a Network, touch the printer name created in Step four.
If you have an iPad, iPhone, or iPod Touch, you should now be setup and ready to print.


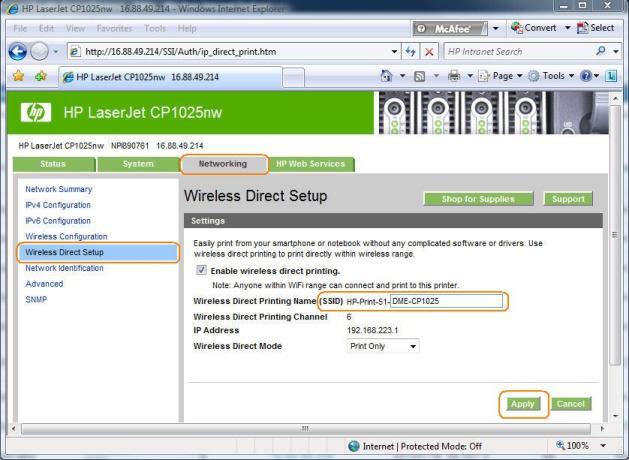

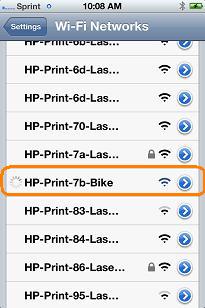
 ), and then click
), and then click 
 ) at the bottom of the left pane.
) at the bottom of the left pane.

