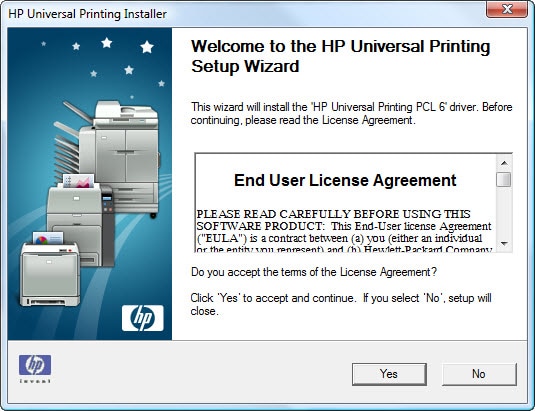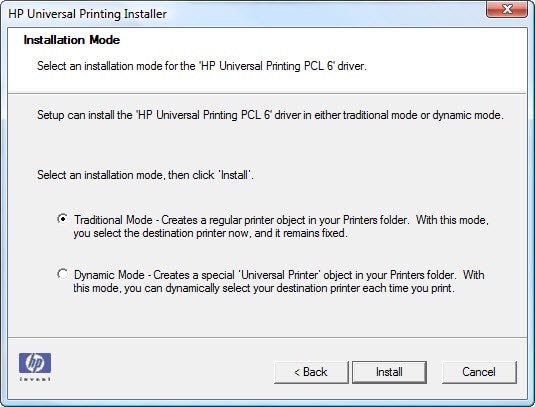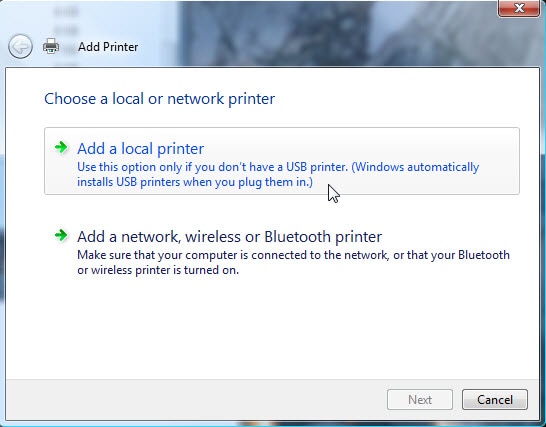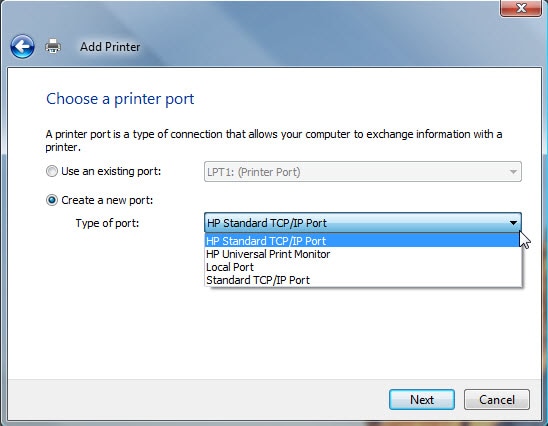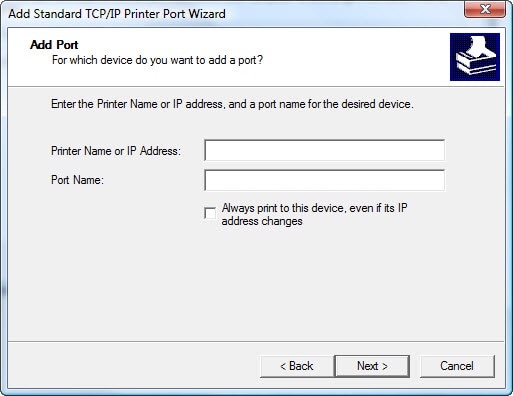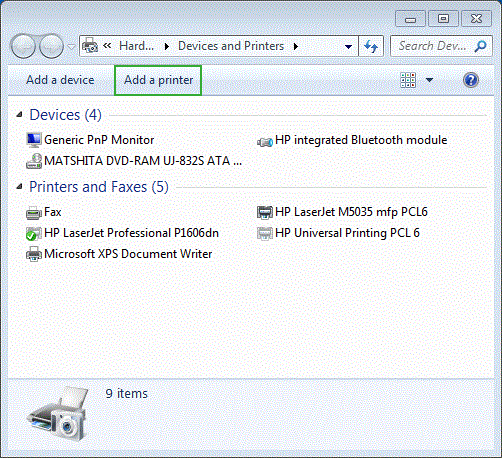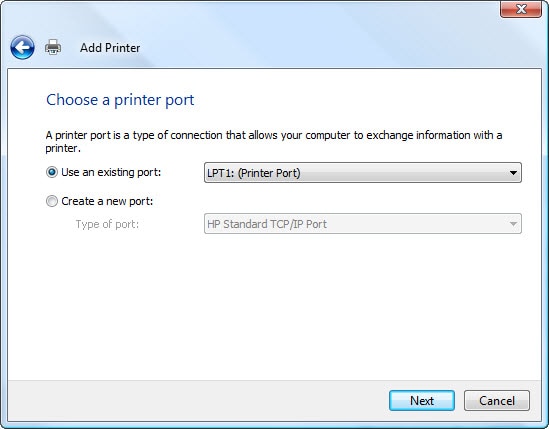This document provides download and installation instructions through a network using Universal Print Drivers (UPDs) provided by HP for most LaserJet products that will be installed in Windows 7. This document also contains information about UPDs to help guide you in selecting the correct UPD type or in determining whether or not a UPD is the best choice for your product.
note:Do NOT install a universal print driver (UPD) unless you have a print-only product and know that reinstalling using a UPD is the correct solution. If you are trying to resolve a particular issue or error message, reinstalling a driver might not resolve the issue.If you are not sure, go to How to Select the Correct Print Driver (c00751649) (in English) or search for help documents that pertain to your specific issue or error message.