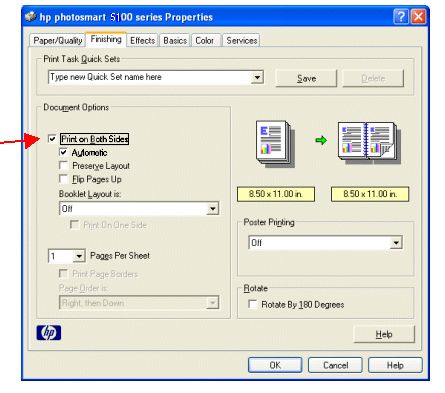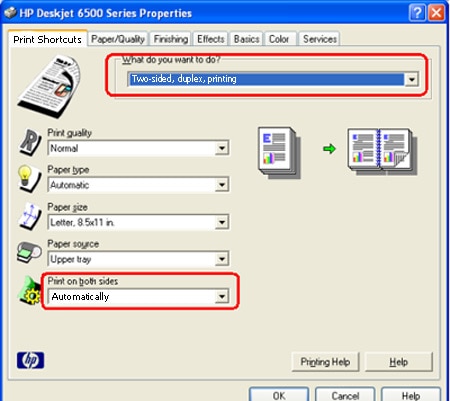The two-sided printing accessory
provides automatic two-sided printing capability. If there is no two-sided printing accessory, two-sided documents can still be printed using the manual method.
The two-sided printing accessory is compatible with the following HP Deskjet series printers:
|
Product
|
Part number
|
Printer compatible
|
|
Figure : HP Automatic Two-Sided Printing Accessory

|
C8955A
|
HP Deskjet 5150 color inkjet printer.
HP Deskjet 5151 color inkjet printer
HP Deskjet 5145 color inkjet printer
HP Deskjet 5650 color inkjet printer
HP Deskjet 5652 color inkjet printer
HP Deskjet 5652 color inkjet printer
HP Deskjet 5850 color inkjet printer
|
|
Figure : HP Automatic Two-Sided Printing Accessory

|
Q5712A
|
HP Deskjet 6520 color inkjet printer
HP Deskjet 6540 color inkjet printer
HP Deskjet 6543 color inkjet printer
HP Deskjet 6620 color inkjet printer
HP Deskjet 6840 color inkjet printer
HP Deskjet 6843 color inkjet printer
|