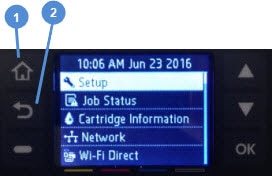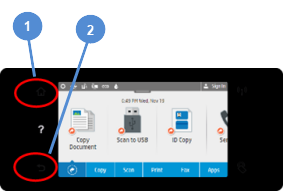A "Shutting down" message displays on the printer control panel, but the printer never shuts down. The printer remains stuck on this screen.
The images below depict the "Shutting down" message that displays on the control panel.
σημείωση:The message screen varies based on the printer model.
PageWide 352 and 452 models

PageWide 377, 477, 552, and 577 models



 )
)
 )
)