This document is for HP and Compaq PCs with Windows 10 and Windows 8.
HP PCs - Using Microsoft System Configuration (Windows 10, 8)
The Microsoft System Configuration (msconfig) tool is a Microsoft software application used to change configuration settings, such as which software opens with Windows. It contains several useful tabs: General, Boot, Services, Startup, and Tools. This document explains how you can use these tabs to resolve problems with your computer.
note:For business computers, changes made using Microsoft System Configuration might revert after reboot, or items might be unavailable or grayed out. These changes could be related to the management of the PC, where policies might be set. Check with your company IT department or your local IT service for more information.
Figure : System Configuration Window
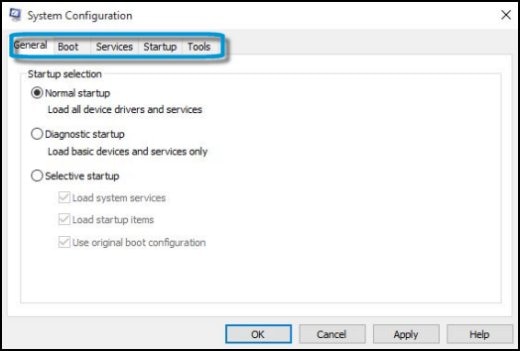
Opening msconfig to troubleshoot software issues in Windows 10 and 8
In Windows, type msconfig into Search, and then select System Configuration from the search results in Windows 10, or msconfig in Windows 8.
The System Configuration window opens.
General tab of the msconfig window
For troubleshooting purposes, in the general tab you can either prevent all nonessential software and services from loading or you can prevent individual programs from loading.
Preventing all nonessential software and services from loading
For troubleshooting purposes, use the following steps to prevent all software programs from automatically opening when Windows starts. This will increase usable memory and processor time.
caution:Use the following steps to prevent all startup items from opening, including antivirus software and other software that provides important functions. Follow these steps for troubleshooting purposes only. If preventing all startup items from loading resolves the problem, you can use the Startup tab (see following section) to prevent an individual software item from loading.
-
Click the General tab.
-
Select Selective Startup, and deselect Load startup items.Figure : Deselecting Load startup items
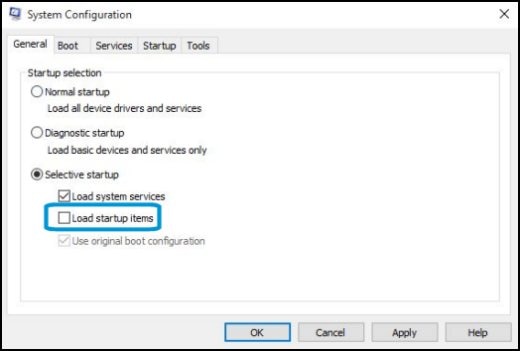
-
Click the Services tab.Select Hide all Microsoft services, so they will not be disabled, and then click Disable all to disable the remaining items on the services tab.Figure : Services tab
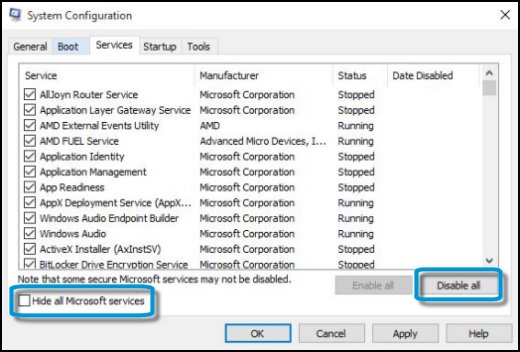
-
Restart the computer for the changes to take effect.If you find the problem no longer occurs after you prevent all software from loading, you can use the startup tab to try to find the exact software title that is causing the problem. Select all but one title from the startup tab and restart. Continue doing this, deselecting software and restarting each time, until the problem no longer occurs. When you determine which software is causing the issue, uninstall it or prevent it from loading when Windows opens.
-
When you have finished using the System Configuration tool, open it again and select Normal Startup and click OK.
Preventing individual programs from loading
Use the General tab to prevent specific software applications from opening with Windows. The following selections are on the General tab:
-
Normal startup - instructs Windows to open all software applications that are normally scheduled to start with Windows.
-
Diagnostic startup - starts Windows with basic services and drivers only. With this mode, you can determine if a basic Window file is the problem.
-
Selective startup - allows you to choose which programs and services you want to open, and which you want to keep from opening at startup tab.
Figure : General tab
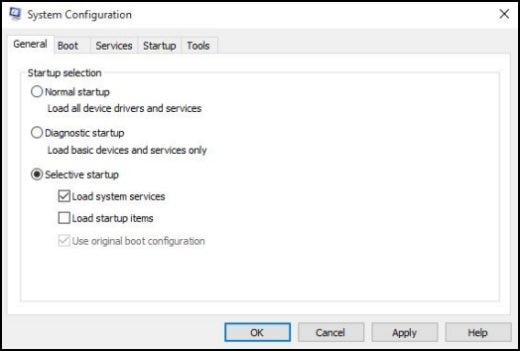
Boot tab of the msconfig window
The Boot tab is used to change the way Windows starts. The option in the boot tab show configuration options listed inside the system information file. Some options in the Boot tab are:
-
Safe boot: Minimal - Disables networking. Boots to the Windows user interface (Explorer) in safe mode, running critical system services only.
-
Safe boot: Alternate shell - Disables networking. Boots to the command prompt in safe mode, running critical system services only.
-
Safe boot: Active Directory repair - Similar to minimal safe boot, except the Active Directory is enabled.
-
Safe boot: Network - Similar to a minimal safe boot, except the network is enabled.
-
No GUI boot - The Windows splash screen is disabled when booting
-
Boot log - Stores all information from the boot process in a file.
-
Base video - Boots to Windows user interface in minimal VGA mode.
-
OS boot information - Shows each driver name as each driver is loaded during the boot process.
-
Make all boot settings permanent - Changes made in System Configuration are not tracked. If you want to make changes later, you will have to do so manually. Selecting Normal startup in the General tab does not work if this feature is selected.
-
Timeout field - Using Msconfig can cause the operating system selection screen to display for thirty seconds; as a result, thirty seconds is added to the overall startup time. To prevent the operating selection screen from appearing for thirty seconds on startup, change the timeout line in the Timeout field to zero.Figure : Boot tab
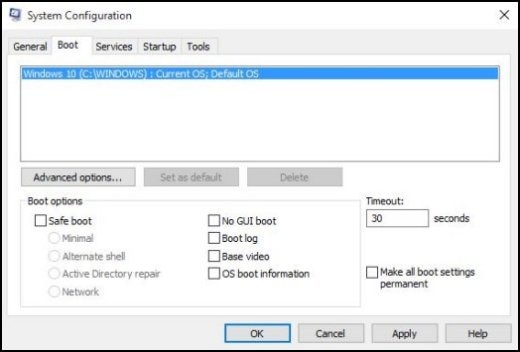
Services tab of the msconfig window
The Services tab lists integrated Windows services and programs that start when Windows 8 starts, or are run periodically by Windows. Be careful when disabling services as many are critical to the computer's operation. Enable or disable programs or services from starting by checking or disabling the checkbox next to the program name.
Figure : Services tab
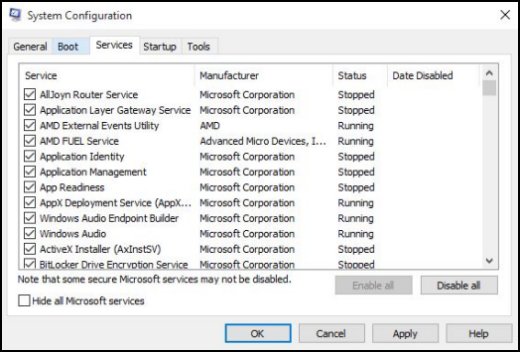
Startup tab of the msconfig window
On the Startup tab click Open Task Manager.
The startup table lists software that opens automatically when Windows loads. Use this tab to prevent individual software from opening when Windows starts. This can be very useful when trying to find a software program that might be causing performance problems.
Figure : Startup tab
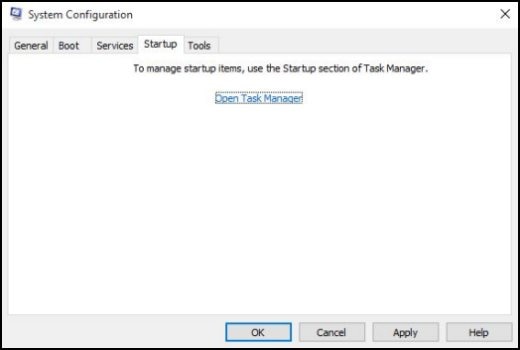
The following is a list of some of the types of software applications that open from the Task Manager:
-
Anti-virus software - Disable Anti-virus software only when troubleshooting. Make sure to enable the Anti-virus software when finished troubleshooting.
-
Keyboard managers - Disable to prevent the extended multimedia keys and volume control knob from working.
-
Systems tray icons - Disable to prevent a software application tray icon from displaying on the systems tray (next to the time).
The Startup tab of the Task Manager shows a list of current software applications that open automatically after Windows opens and shows the status of each program. Disable individual software applications by highlighting the application and clicking Disable.
note:This list is not comprehensive. For a more thorough list of software tasks, refer to Preventing Software Programs from Opening When Windows Starts (Windows 8).
Do not disable the following startup items except for diagnostic purposes only:
-
HD Audio Control Panel
-
HP KBD EXE
-
hp digital imaging - hp all-in-one series
-
HPRun
-
hpsysdrv
-
HP Total Care Advisor
-
Microsoft Windows Operating System
-
NVIDIA products
-
Symantec Technologies products
Figure : Task Manager

Tools tab of the msconfig window
The Tools tab lists diagnostic tools and other advanced tools you can run to improve computer performance. Before opening a tool, read the description next to the name of the tool to better understand the function it provides. To open a tool, select the name of the tool from the list and click Launch.
Figure : Tools tab
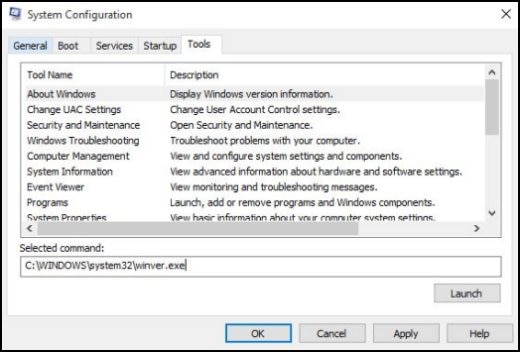
Enter a topic to search our knowledge library
What can we help you with?
Need Help?
