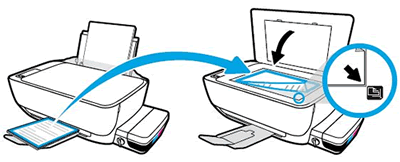Este documento es para las impresoras Todo-en-Uno HP DeskJet GT 5810, 5811, 5820, 5821 y 5822.
Impresoras HP DeskJet GT 5810 y 5820 - La tinta negra o la tinta de color no se imprimen; Otros problemas de calidad de impresión
La impresora funciona pero la impresión sale sin el color negro, o faltan colores, o sale en blanco, o imprime con poca tinta.
Paso 1: Use tinta y cabezales de impresión HP originales
HP recomienda que utilice tinta HP original. HP no puede garantizar la calidad ni la confiabilidad de las tintas de otras marcas. Si no usa tinta y cabezales de impresión HP originales, los pasos de este documento pueden no resolver los problemas de calidad de impresión.
Comprar repuestos de tinta y otros consumibles en la Tienda HP o en tiendas locales.
nota:El uso de tinta de otras marcas contaminan la tinta original HP agregada más adelante. Debido a que todavía hay tinta en el cabezal de impresión cuando se cambia la tinta, la tinta contaminada puede permanecer en el sistema y afectar la calidad de impresión.
Si está utilizando tinta y cabezales de impresión HP originales y el problema persiste, continúe con el próximo paso.
Paso 2: Vuelva a llenar los tanques con poca tinta o vacíos
Los niveles bajos de tinta pueden afectar la calidad de impresión.
atención:Los daños de la impresora debidos a los tanques de tinta mal rellenados o con tinta de otras marcas no están cubiertos por la garantía.No deje que los niveles de tinta queden por debajo de la línea de llenado mínimo al imprimir. Los niveles de tinta muy bajos puede reducir la calidad de impresión o dañar el sistema de tinta.
-
Verifique los niveles de tinta de la impresora a través de la ventana de los tanques de tinta.
-
Línea de rellenado máximo
-
Línea de rellenado mínimo

-
Si el nivel de tinta está por debajo o cerca de la línea de llenado mínimo, continúe con estos pasos para rellenar los tanques con nivel de tinta bajo.
-
Si todos los niveles de tinta están llenos correctamente por encima de la línea de llenado mínima, vaya a Verifique si hay manchas de tinta en la parte posterior de las impresiones.
-
-
Abra la tapa del tanque de tinta.

-
Retire el tapón del tanque de tinta que va a rellenar. Coloque el tapón al revés sobre una hoja de papel desechable.
atención:
Evite manchas de tinta. Puede haber tinta en la parte inferior del tapón.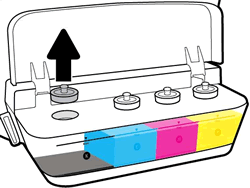
-
Retire la tapa del frasco de tinta, quite la pestaña de sellado, vuelva a colocar la tapa y luego ábrala.

-
Sujete el frasco de tinta en la boquilla del tanque, empuje suavemente hacia abajo y luego deje que la tinta rellene el tanque. Llene el tanque de tinta hasta justo debajo de la línea de rellenado máximo.Si no sale la tinta del frasco, retire el frasco y vuelva a insertarlo en la boquilla del tanque.
atención:
No apriete la botella y no ponga demasiada tinta en el tanque.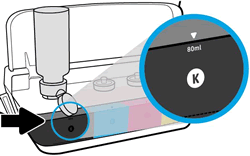
-
Después de rellenar el tanque de tinta, tire del frasco hacia arriba en línea recta.Cierre la tapa del frasco de tinta, colóquelo en posición vertical y luego empuje el tapón del tanque de tinta para cerrarlo.
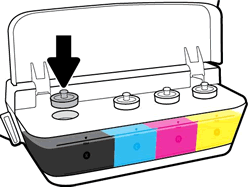
-
Asegúrese de presionar con firmeza los tapones de los tanques de tinta.
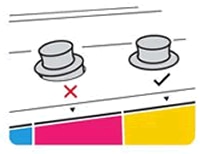
-
Repita los pasos anteriores para rellenar los demás tanques con poca tinta o vacíos.
atención:
Guarde los frascos que aún tengan tinta en un lugar fresco y seco para su uso posterior. -
Cierre la tapa del tanque de tinta.

Paso 3: Compruebe si hay las manchas de tinta en la cara posterior de las hojas impresas
Si hay manchas de tinta en la parte posterior de sus hojas impresas, use una herramienta automática para solucionar el problema.
-
Cargue papel en la bandeja de entrada.
-
Mantenga presionado el botón de Encendido, presione el botón Cancelar
 tres veces, presione el botón Iniciar copia color
tres veces, presione el botón Iniciar copia color ocho veces y luego suelte el botón de Encendido.
La impresora lentamente cargará una página. Puede ser que la impresora emita ruidos durante aproximadamente un minuto.
ocho veces y luego suelte el botón de Encendido.
La impresora lentamente cargará una página. Puede ser que la impresora emita ruidos durante aproximadamente un minuto. -
Espere hasta que la página salga de la impresora antes de retirarla.
-
Examine la página de prueba.
Si la calidad de impresión es inaceptable, continúe con el próximo paso.
Paso 4: Verifique el sistema de suministro de tinta
Asegúrese de que la válvula de transporte de tinta esté desbloqueada, que el pestillo del cabezal de impresión esté cerrado y que los tubos de suministro de tinta estén completamente llenos.
atención:Al realizar los siguientes pasos, ¡no toque el pestillo azul del cabezal de impresión! Si toca el pestillo podría abrir el carro y causar daños en el sistema de tinta.
-
Asegúrese de que la válvula de transporte de tinta esté en la posición de desbloqueo.
atención:
La impresión con la válvula de transporte de tinta bloqueada puede dañar los cabezales de impresión.
-
Asegúrese de que la impresora esté encendida.
-
Examine la posición del pestillo azul del cabezal de impresión.
-
Abra la puerta exterior.
-
Abra la puerta de acceso al cabezal de impresión.

-
Espere hasta que el carro quede inactivo y en silencio antes de continuar.
-
Observe la posición del pestillo del cabezal de impresión.
-
Si el pestillo del cabezal de impresión está cerrado, continúe con el próximo paso.
-
Si el pestillo del cabezal de impresión está abierto, vaya a Sustituya los cabezales de impresión.
atención:
¡No toque el pestillo azul del cabezal de impresión! Si toca el pestillo podría abrir el carro y causar daños en el sistema de tinta.
-
-
-
Introduzca la mano en la impresora a través de la puerta de acceso al cabezal y mueva el carro hacia la derecha.

-
Observe los tubos de suministro de tinta.
-
Si los tubos están blancos o manchados de tinta, la impresora no está adecuadamente preparada o se quedó sin tinta; vaya a Sustituya los cabezales de impresión.


-
Si los tubos están completamente llenos con tinta oscura, la impresora está correctamente preparada y con tinta; continúe con el próximo paso.

-
Paso 5: Asegúrese de utilizar papel adecuado para su trabajo de impresión
Utilice las siguientes pautas para asegurarse de que está usando papel adecuado para el trabajo de impresión. De no ser así, cargue un tipo de papel apropiado en la impresora.
-
Cargue el papel en la bandeja de entrada con la cara de impresión hacia abajo. Muchos papeles tienen caras imprimible y no imprimible, por ejemplo, el papel fotográfico y los sobres. Normalmente, el lado más liso es la “cara imprimible” y, a veces, la cara no imprimible tiene el logotipo del fabricante del papel.
-
No utilice papel arrugado o curvado. Solo use papel limpio y sin arrugas.
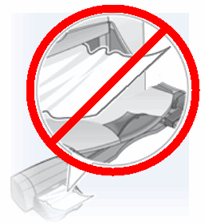
-
Utilice el tipo de papel adecuado para su proyecto.
-
El papel normal con tecnología ColorLok es adecuado para los documentos de texto cotidianos. El papel con la tecnología ColorLok es un papel estándar en la industria y funciona bien con la tinta HP.

-
Para documentos con impresión densa, como fotografías o gráficos de alto contraste, utilice papel fotográfico HP Advanced para obtener óptimos resultados.
-
Es posible que algunos papeles no absorban la tinta tan bien como otros. Si la tinta se corre con facilidad en sus impresiones, asegúrese de que está usando un tipo de papel recomendado.
-
-
Guarde el papel fotográfico en su embalaje original, dentro de una bolsa de plástico con cierre hermético. Guarde el papel sobre una superficie plana, en un lugar fresco y seco. Cargue de 10 a 20 hojas de papel fotográfico solo cuando esté listo para imprimir, y luego guarde las hojas sin utilizar de nuevo en su embalaje.
-
Pruebe a utilizar otro tipo de papel. Esto ayuda a determinar si el problema tiene relación con el papel.
Después de verificar el papel, intente imprimir nuevamente. Si la calidad de impresión es inaceptable, continúe con el próximo paso.
Paso 6: Verifique la configuración de impresión
Verifique la configuración de impresión y asegúrese de que sea la adecuada para el trabajo de impresión.
nota:La configuración de impresión varía según el sistema operativo y el programa de software.
Después de verificar la configuración de impresión, intente imprimir nuevamente. Si la calidad de impresión es inaceptable, continúe con el próximo paso.
Paso 7: Imprima una página de diagnóstico de calidad de impresión
Para resolver varios problemas de calidad de impresión, imprima una página de diagnóstico de calidad de impresión y luego evalúe los resultados.
nota:Para evitar que se sequen los cabezales de impresión, siempre apague la impresora usando el botón de Encendido y espere a que la luz de Encendido se apague antes de desenchufar la impresora.
-
Mantenga presionado el botón Iniciar copia Color
 en el panel de control de la impresora durante 3 segundos para imprimir una página de diagnóstico de calidad de impresión.
en el panel de control de la impresora durante 3 segundos para imprimir una página de diagnóstico de calidad de impresión.

-
Revise los cuadros de cian, magenta, amarillo y negro para ver si faltan colores o si hay colores desteñidos y líneas blancas.
-
Si los bloques de color no presentan líneas blancas, no están descoloridos y no falta ninguno, los cartuchos de tinta está funcionando adecuadamente. Verifique problemas de resolución de imagen, errores de aplicaciones u otros problemas que puedan afectar la impresión.
-
Si alguno de los bloques de color presenta líneas blancas, está descolorido o está ausente, continúe con el próximo paso.
-
Paso 8: Ejecute la utilidad del limpiador de cabezales de impresión usando el software de HP
HP ofrece una utilidad de limpieza automática que puede desobstruir los inyectores del cabezal de impresión.
atención:Limpie los cabezales de impresión solo cuando sea necesario. Las limpiezas innecesarias desperdician tinta y reducen la duración de los cabezales.Para evitar que los cabezales de impresión se sequen, siempre apague la impresora usando el botón de encendido.
Si la calidad de impresión es inaceptable, continúe con el próximo paso.
Paso 9: Alinee los cabezales de impresión usando el software de HP
Utilice el software de la impresora HP para alinear los cabezales de impresión.
Intente imprimir nuevamente. Si la calidad de impresión es inaceptable, continúe con el próximo paso.
Paso 10: Sustitución de los cabezales de impresión
Si ha seguido todos los pasos de este documento y su impresora continúa con problemas de calidad de impresión, debe reemplazar ambos cabezales.
Póngase en contacto con HP para reemplazar ambos cabezales de impresión. Si ya tiene nuevos cabezales de repuesto disponibles, consulte Sustitución de cabezales de impresión para obtener más información.
Contacto con HP para obtener servicio técnico en Asia Pacífico
Si ha seguido todos los pasos anteriores y la impresora sigue teniendo problemas, tal vez necesite más ayuda de HP. Vaya a Contacte el Soporte de HP para ver las opciones de servicio técnico disponibles.
Contacto con HP por servicio técnico en todos los países/regiones excepto Asia Pacífico
Si completó todos los pasos anteriores y su impresora aún presenta problemas, llévela al servicio técnico. Compruebe la garantía del producto para determinar si su producto está aún bajo garantía y luego póngase en contacto con el Soporte de HP para programar una reparación o sustitución.
Podría cobrarse una tarifa de reparación para productos fuera de garantía.
Ingrese un tema para buscar en nuestra biblioteca de conocimientos
¿Con qué podemos ayudarle?
¿Necesita ayuda?
 .
.
 .
.