本文适用于 HP LaserJet Pro M1132 (CE847a)、M1132s、M1136 (CE849a)、M1139 (CE852a)、M1212nf (CE841a)、M1213nf (CE845a)、M1214nfh (CE842a)、M1216nfh (CE843a)、M1217nfw (CE844a)、M1218nfs (B4K88a) 和 M1219nf (CE846a) 多功能打印机。
HP LaserJet Pro M1130 和 M1210 打印机 - 解决打印和扫描质量较差的问题
打印质量示例
常规打印质量问题
下面的示例假定使用 letter 尺寸的纸张并且短边先送入打印机。 这些示例将利用图示讨论可能影响所有打印页面的问题。 关于每个示例的典型原因与解决方法请参见下表。
|
问题
|
原因
|
解决方案
|
|
打印颜色太浅或褪色。

|
所用纸张可能不符合一体机要求的纸张规格,
|
请使用符合规格的纸张。
|
|
硒鼓可能存在故障或存量不足。 如果正在使用非惠普硒鼓,则产品控制面板上不会显示任何消息。
|
更换硒鼓。
如果硒鼓中尚有足量碳粉,请检查碳粉辊轮是否已经损坏。 如已损坏,请更换硒鼓。
|
|
|
如果整页的颜色偏淡,则表明打印密度的设置值过低,或者“EconoMode”已经打开。
|
在打印机驱动程序内调整打印密度,然后禁用“EconoMode”。
|
|
|
出现碳粉斑点。
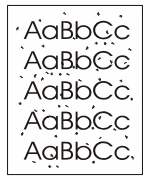
|
所用纸张可能不符合一体机要求的纸张规格,
|
请使用符合规格的纸张。
|
|
纸张通道可能需要清洁。
|
清洁送纸通道。
|
|
|
出现打印缺失问题。
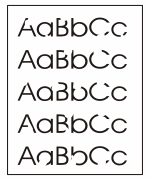
|
某一页纸张可能有问题。
|
请重新进行打印。
|
|
打印纸中的水分含量不均,或打印纸表面有湿点。
|
尝试使用其他打印纸,例如适用于激光打印机的优质打印纸。
|
|
|
整批打印纸有问题。 不同的生产流程会导致介质的部分区域无法接受碳粉。
|
||
|
硒鼓可能存在故障或存量不足。
|
更换硒鼓。
如果该错误仍然存在,请与惠普联系。 请参阅 www.hp.com/support/ljm1130series 或 www.hp.com/support/ljm1210series ,或者参阅产品包装箱内附带的支持手册。
|
|
|
页面上出现垂直条纹或条带。

|
硒鼓可能存在故障。
|
更换硒鼓。
|
|
背景碳粉阴影太深,不可接受。

|
所用纸张可能不符合一体机要求的纸张规格,
|
使用较轻的纸张。
|
|
设置的打印密度过高。
|
调低打印密度设置。 这有助于减轻灰色背景。
|
|
|
非常干燥(湿度较低)的工作环境容易出现背景阴影现象。
|
检查一体机的工作环境。
|
|
|
硒鼓可能存在故障或存量不足。
|
更换硒鼓。
|
|
|
介质上面出现碳粉污渍。
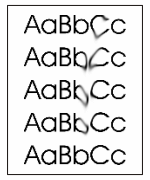
|
所用纸张可能不符合一体机要求的纸张规格,
|
请使用符合规格的纸张。
|
|
如果碳粉污渍出现在打印纸的前缘,则表明介质导板不干净,或者打印纸道中堆积有残屑。
|
清洁介质导板和纸道。
|
|
|
硒鼓可能存在故障。
|
更换硒鼓。
|
|
|
定影器温度可能过低。
|
确保在一体机驱动程序中选择了适当的纸张类型。
|
|
|
用手触摸时很容易出现碳粉污渍。
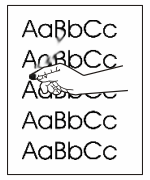
|
一体机驱动程序中设定的纸张类型与实际所使用的纸张类型不符。
|
在打印机驱动程序中,选择“纸张/质量”选项卡,然后将“纸张类型”设置为与正在打印的纸张类型相符。 如果使用重质纸,打印速度可能会减慢。
|
|
所用纸张可能不符合一体机要求的纸张规格,
|
请使用符合规格的纸张。
|
|
|
纸张通道可能需要清洁。
|
清洁送纸通道。
|
|
|
电源可能有问题。
|
将产品直接插入 AC 插座,而不是插入电源板。
|
|
|
定影器温度可能过低。
|
确保在一体机驱动程序中选择了适当的纸张类型。
|
|
|
页面内均匀地反复出现标记。
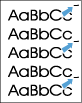
|
一体机驱动程序中设定的纸张类型与实际所使用的纸张类型不符。
|
在打印机驱动程序中,选择“纸张/质量”选项卡,然后将“纸张类型”设置为与正在打印的纸张类型相符。 如果使用重质纸,打印速度可能会减慢。
|
|
内部部件上可能有碳粉。
|
打印数页之后,这个问题通常会自行消失。
|
|
|
纸张通道可能需要清洁。
|
清洁送纸通道。
|
|
|
硒鼓可能已经损坏。
|
如果页面中的相同位置反复出现斑点,请安装新的惠普硒鼓。
|
|
|
打印页中有变形字符。
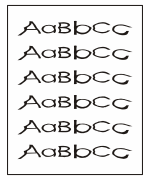
|
所用纸张可能不符合一体机要求的纸张规格,
|
使用其它纸张,例如激光打印机专用的优质纸张。
|
|
如果字符形状错误,出现波浪效果,则表明可能需要维修激光扫描仪。
|
检查配置页上是否也出现了该问题。 如果配置页上也出现了同样的问题,请联系惠普。 请参阅 www.hp.com/support/ljm1130series 或 www.hp.com/support/ljm1210series ,或者参阅产品包装箱内附带的支持手册。
|
|
|
打印页卷曲或为波浪状。
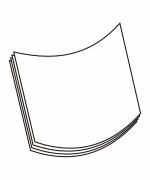
|
一体机驱动程序中设定的纸张类型与实际所使用的纸张类型不符。
|
在打印机驱动程序中,选择“纸张/质量”选项卡,然后将“纸张类型”设置为与正在打印的纸张类型相符。 如果使用重质纸,打印速度可能会减慢。
如果问题仍然存在,请选择定影器温度较低的纸张类型,如透明胶片或较轻的介质等。
|
|
纸张可能在进纸盒中存放的时间过长。
|
翻转纸盒中的整叠纸张。 将进纸盒中的纸张旋转 180°。
|
|
|
所用纸张可能不符合一体机要求的纸张规格,
|
使用其它纸张,例如激光打印机专用的优质纸张。
|
|
|
高温度和高湿度均可导致打印纸卷曲。
|
检查一体机的工作环境。
|
|
|
定影器温度可能会导致打印纸卷曲。
|
M1130 系列 选择定影器温度较低的纸张类型,如透明胶片或较轻的介质等。
M1210 系列 在产品控制面板上,启用 “Service”(保养) 菜单中的 “Less paper curl”(减少纸张卷曲) 设置。
|
|
|
打印页中的文本或图形歪斜。
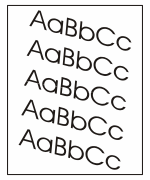
|
纸张可能没有正确装入,或者进纸盒可能过满。
|
确认纸张的加载正确无误,并且纸张导板与打印介质的接触不是过紧或过松。
|
|
所用纸张可能不符合一体机要求的纸张规格,
|
使用其它纸张,例如激光打印机专用的优质纸张。
|
|
|
已打印的页面含有皱纹或折痕。
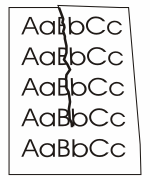
|
纸张可能没有正确装入,或者进纸盒可能过满。
|
翻转进纸盒中的纸叠,或尝试旋转进纸盒中的打印纸 180°。
确认纸张的加载正确无误,并且纸张导板与打印介质的接触不是过紧或过松。
|
|
送纸通道中可能出现卡纸。
|
清除产品中的所有卡纸。
|
|
|
所用纸张可能不符合一体机要求的纸张规格,
|
使用其它纸张,例如激光打印机专用的优质纸张。
|
|
|
信封内的空气会导致打印页出现折皱。
|
取出信封,压平信封,然后重新尝试打印。
|
|
|
打印的字符周围出现碳粉。
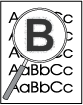
|
纸张可能没有正确放入。
|
翻转纸盒中的整叠纸张。
|
|
如果字符四周散布有大量碳粉,则表明打印纸的电阻率较高。
|
使用其它纸张,例如激光打印机专用的优质纸张。
|
|
|
页面顶端的图像(全黑)在页面下方重复出现(灰色)。
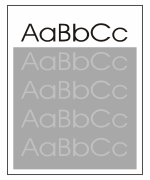
|
软件设置可能会影响图像打印。
|
在软件程序中,更改图像重复显示区域的色调(暗色)。
在软件程序中,旋转整个页面 180°,首先打印颜色较浅的图像。
|
|
图像的打印顺序可能会影响打印效果。
|
更改图像的打印顺序。 例如,将浅色图像设置于页面顶端,将深色图像设置于页面底端。
|
|
|
电涌可能影响本产品。
|
如果在打印作业中后面的页面上出现该缺陷,请关闭设备 10 分钟后再打开,然后重新启动该打印作业。
|
复制打印质量问题
|
问题
|
原因
|
解决方案
|
|
图像缺失或褐色。
|
硒鼓可能存在故障或存量不足。
|
更换硒鼓。
|
|
原件质量可能不佳。
|
如果原件的颜色太浅,或者已有损坏,复件则可能无法进行弥补 — 即便您调整对比度也是如此。 如有可能,请使用状况较好的原始文档。
|
|
|
对比度设置可能有误。
|
使用控制面板更改对比度设置。
|
|
|
原件可能拥有有色背景。
|
彩色背景会导致前景中的图像过多地融合到背景中,或背景可能以不同的灰度显示。 如有可能,请使用没有有色背景的原始文档。
|
|
|
复件中出现垂直白色条纹或褪色条纹。

|
所用纸张可能不符合一体机要求的纸张规格,
|
请使用符合规格的纸张。
|
|
硒鼓可能存在故障或存量不足。
|
更换硒鼓。
|
|
|
复件中出现多余线条。

|
进纸器扫描条可能不干净。
|
清洁进纸器扫描条。
|
|
硒鼓内的光敏磁鼓可能已经划伤。
|
更换硒鼓。
|
|
|
复件中出现黑色斑点或条纹。
|
进纸器上可能有墨水、胶水、修正液或其他杂物。
|
清洁进纸器扫描条。
|
|
产品供电不稳。
|
重新打印。
|
|
|
复件太亮或太暗。
|
打印机驱动程序或产品软件设置有误。
|
确认质量设置正确无误。
如需了解有关更改设置的更多信息,请参见产品软件帮助。
|
|
文字模糊。
|
打印机驱动程序或产品软件设置有误。
|
确认质量设置正确无误。
确定 EconoMode 设置已关闭。
如需了解有关更改设置的更多信息,请参见产品软件帮助。
|
扫描质量问题
防止出现扫描质量问题
采取下列简单步骤可以提高复印和扫描质量。
-
使用优质原件。
-
正确装入纸张。 如果纸张加载有误,纸张可能会歪斜,从而导致图像模糊。
-
按扫描页的计划使用方式来调整软件设置。
-
如果产品经常一次送入多个页面,可能需要清洁或更换分隔垫。
-
使用或制作载纸以保护原件。
解决扫描质量问题
|
问题
|
原因
|
解决方案
|
|
空白页面
|
原件加载方向可能发生颠倒。
|
在进纸器中,将原件纸叠的顶边放入进纸器,并且纸叠正面朝上、需要扫描的第一页放在纸叠底部。
|
|
太亮或太暗
|
分辨率设置和颜色设置可能有误。
|
确认分辨率设置和颜色设置正确无误。
|
|
多余线条
|
进纸器玻璃板可能不干净。
|
清洗扫描仪板。
|
|
黑色斑点或条纹
|
产品供电不稳。
|
重新打印。
|
|
文字模糊
|
分辨率级别设置可能有误。
|
确认分辨率设置正确无误。
|
复发问题标尺
如果在页面上定期反复出现某些缺陷,请使用这个标尺确定问题原因。 将标尺的顶部放在第一个缺陷的位置。 下一个缺陷位置旁边的标记表明了哪个组件需要更换。
如果缺陷与打印引擎或定影器相关,则可能需要送修产品。 请联系惠普客户支持。
图片 :
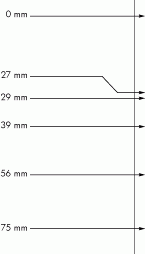
|
缺陷间的距离
|
导致缺陷的产品组件
|
|
27 毫米
|
打印引擎
|
|
29 毫米
|
打印引擎
|
|
39 毫米
|
打印引擎
|
|
56 毫米
|
热熔器
|
|
75 毫米
|
硒鼓
|
优化与提高图像质量
更改打印密度
-
使用打印机驱动程序更改默认设置。 根据您使用的操作系统,按照相应的步骤操作。Windows 10、Windows 8、Windows 7、Windows Vista、Windows XP、Windows Server 2008 和 Windows Server 2003。
-
在 Windows 电脑上搜索 设备,并在结果列表中点击 设备和打印机 。
-
右键点击打印机图标,然后点击“属性”按钮。
-
点击“设备设置”选项卡。
Mac OS X 10.4-
在 Apple 菜单
 中,点击“系统首选项”菜单,然后点击“打印和传真”图标。
中,点击“系统首选项”菜单,然后点击“打印和传真”图标。
-
点击“打印机设置”按钮。
Mac OS X 10.5 和 10.6-
在 Apple 菜单
 中,点击“系统首选项”菜单,然后点击“打印和传真”图标。
中,点击“系统首选项”菜单,然后点击“打印和传真”图标。
-
从窗口左侧选择相应产品。
-
点击“选件和耗材”按钮。
-
点击“驱动程序”选项卡。
-
-
调整“打印密度”滑动条更改设置。
管理和配置打印机驱动程序
产品使用纸张类型设置来建立许多会影响打印质量的内部设置。 始终使用打印机驱动程序中正确的纸张类型设置。 此外,还必须确保在打印机驱动程序中的“纸张/质量”选项卡上的其它设置正确无误。
输入一个主题,搜索我们的知识库
您需要什么样的帮助呢?
需要帮助?

