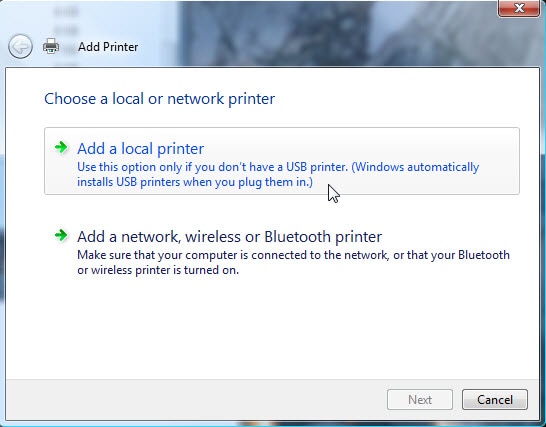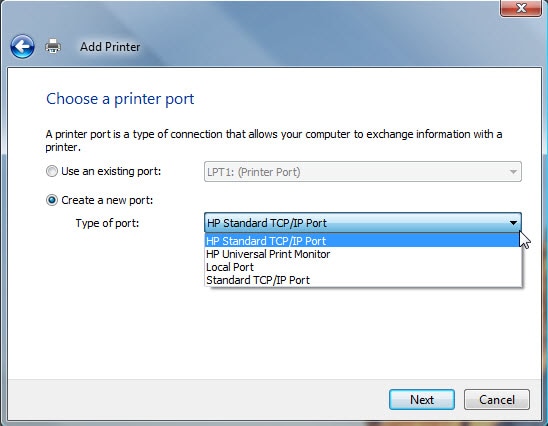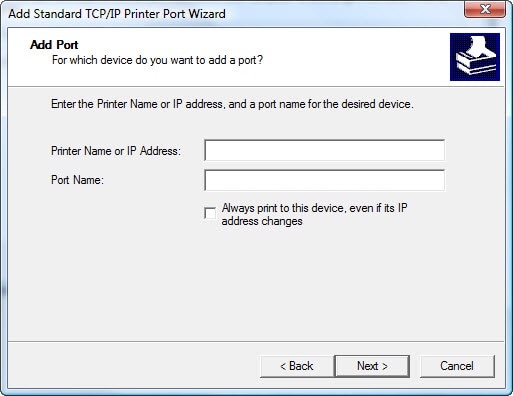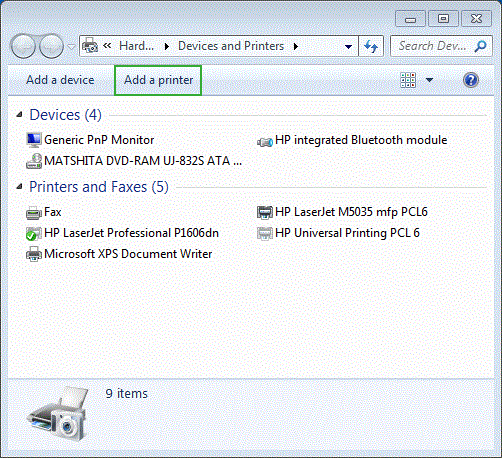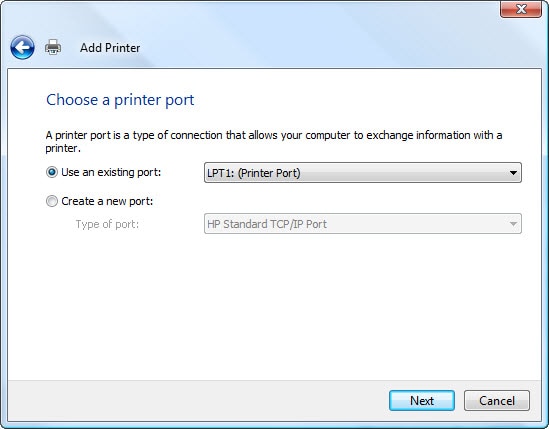一般来说, 我们建议大多数产品都使用完整解决方案或特定产品驱动程序(前提是 www.hp.com/go/support 上可供下载)。
如果完整解决方案或特定产品驱动程序不可用, 在如下条件下你可以使用 UPD:
-
如果具备仅打印产品
-
您的 HP 产品目前并没有适用的 Windows 7 驱动程序(例如 完整解决方案, PCL 6 (非 UPD), 基本打印/扫描,即插即用等)
-
你的产品没有在兼容模式下安装 Windows Vista 驱动程序的选项
-
如果还不准备使用基本驱动程序或没有 Windows 7 操作系统内建驱动程序
-
在企业或托管打印服务器, 静态或行动打印环境(管理员或 IT Help desk)下打印
对于纯打印产品而言,通用打印驱动程序 (UPD) 是不错的驱动程序选项,因为这些驱动程序即仅提供打印功能。
如果你正使用一款多功能或一体机 产品, 且没有其它可用的驱动程序, 那么在 Windows 7 操作系统自带的驱动程序会是比 UPD 更好的选择。 如果某些高级软件功能不可用,客户可将此驱动程序,与产品控制面板或 Windows 中的扫描和传真功能搭配使用。 有关更多信息, 请访问
在 Windows 7(32 位和 64 位)使用软件传真和扫描 (c02539136) (英文版)
如果你不太确定 UPD 是否合适, 可在尝试使用 UPD 之前访问
如何选择正确的打印驱动程序 (c00751649) (英文) 或搜寻适用你的产品的驱动程序安装指导。