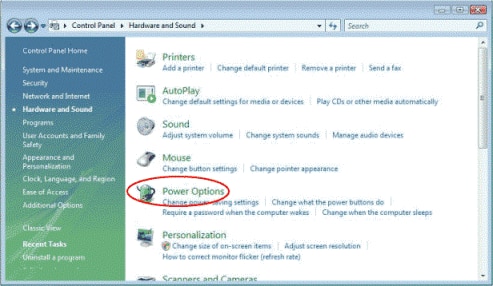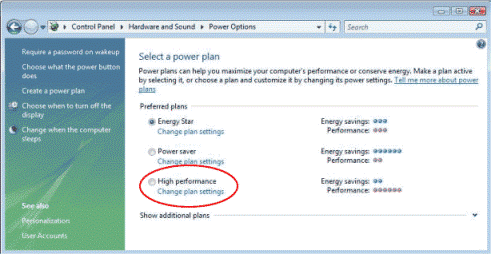本文适用于安装了 Windows Vista 的 HP 笔记本电脑。
HP 笔记本电脑 -- 解决无声音问题或音频问题 (Windows Vista)
本文以下操作步骤描述如何排查和解决笔记本电脑内部或外部扬声器不发声的问题。 几个硬件或软件问题可能导致声音和音频问题。 要开始排除故障,请断开所有可能出问题的外部声音设备,如数字音频、外部扬声器,以及耳塞和耳机。 当您在所有外部设备均已断开的情况下恢复内部声音系统后,可尝试重新连接每个设备并测试声音,以筛查问题。
步骤 1: 使用 Microsoft Fix it 解决方案
要自动修复 Windows Vista 中的多种声音问题,请点击 Microsoft Fix it 解决方案:
如果在使用 Fix it 解决方案后声音问题仍然存在,请转至步骤 2: 执行简单的声音系统测试以继续排除故障。
步骤 2: 执行简单的声音系统测试
要执行简单的声音系统测试,请遵循以下步骤。
-
双击任务栏上的声音图标
 ,然后选择合成器,以显示所有声音应用程序的控件。
,然后选择合成器,以显示所有声音应用程序的控件。
-
点击开始、控制面板、选择硬件和声音,然后选择声音。
-
在声音选项卡中,在程序下面选择旁边有声音图标的任意一个选项(如“星号”),点击“测试”,然后点击确定。 应可通过笔记本电脑的扬声器听到声音。
如果听不到声音,请转至步骤 3: 检查音量和静音设置以继续排除故障。
步骤 3: 检查音量和静音设置
如果听不到声音,则可能是声音控件被关闭或设为静音。 硬件设备(扬声器/耳机)和各个应用程序(Windows 声音/QuickPlay/Windows Media Player)均有单独的声音控件。 例如,如果打开了扬声器,但应用程序被静音,则听不到任何声音。 您应打开音量合成器,检查任何差异设置。
注意:如果在笔记本电脑上使用音量按钮或滑块控件来调整 Windows Media Player 等应用程序的音量,即使将音量控制调整为更高的设置,系统仍将使用该音量设置。
要查看音量和静音设置,请执行以下步骤。
-
双击任务栏中的声音图标
 ,然后选择合成器。 将显示所有处于活动状态的声音应用程序。
图片 : 混音器
,然后选择合成器。 将显示所有处于活动状态的声音应用程序。
图片 : 混音器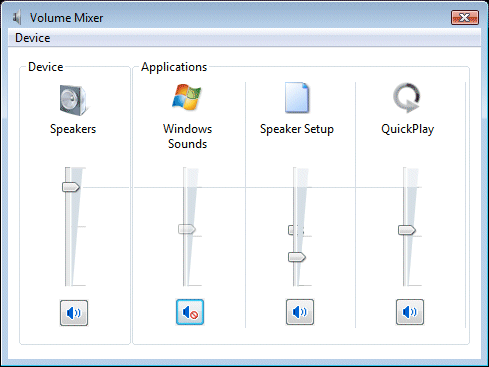 如果任务栏中未出现声音图标
如果任务栏中未出现声音图标 ,则可能需要更新的音频驱动程序。 请访问 www.hp.com/support 查找电脑的音频驱动程序。
,则可能需要更新的音频驱动程序。 请访问 www.hp.com/support 查找电脑的音频驱动程序。
-
确认未将问题设备的音量设为静音。 设备被静音时,音量控件底部的图标全都显示禁用符号。 点击该图标可在静音
 和声音
和声音  之间切换。
之间切换。
注意:
由于每个声音设备均有自带的合成器控件,因此,请点击图标 以启用被静音设备的声音。
以启用被静音设备的声音。
-
将滑块拖到最高的音量设置位置,然后再次测试声音。
注意:如果电脑具有那种您可通过沿键盘上的梯度条滑动手指来改变音量的功能,则电容式触摸静音按钮可能卡在静音位置,并阻止了声音的播放。 要解决此特殊问题,请下载并安装适合特定电脑型号的最新 BIOS。 请参见步骤 8: 安装更新的固件 (BIOS) 以了解更多信息。
现在声音应已恢复。 将音量调整到所需的设置位置。
如果声音未恢复,请转至步骤 4: 测试声音设备以继续排除故障。
步骤 4: 测试声音设备
外部扬声器断开后,必须将名称为扬声器的声音设备选为默认设备并启用它。
注意:如果将蓝牙扬声器或数字输出选为默认声音设备,则笔记本电脑扬声器将不工作。
-
双击任务栏上的声音图标
 ,然后选择合成器,以显示所有声音应用程序的控件。
,然后选择合成器,以显示所有声音应用程序的控件。
-
点击开始,在“搜索”字段中键入声音,然后从列表中选择声音。图片 : 播放声音窗口和显示多个声音设备的合成器
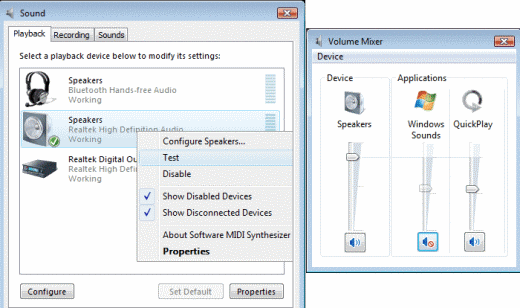
-
确认扬声器声音设备已被设为默认设备并已启用。
注意:
如果未列出扬声器声音设备,请在“声音”窗口中右键单击播放选项卡的任意位置,然后选择显示禁用的设备以及显示断开的设备选项。 -
如果扬声器声音选项被禁用,请右键单击扬声器,然后选择启用选项。
-
右键单击扬声器,然后点击测试。 应可通过笔记本电脑的扬声器听到声音。
-
如果听不到声音,请点击配置,以验证各个扬声器的操作。
现在声音应已恢复。 如果扬声器声音设备仍不能正常工作,请转至步骤 5: 确认已在“设备管理器”中启用了声音设备,以继续排除故障。
步骤 5: 确认已在“设备管理器”中启用了声音设备
如果从扬声器或耳机中听不到声音,请执行以下步骤,以确定“设备管理器”中声音硬件的状态。
-
点击开始,在搜索字段中输入设备,然后从列表中选择设备管理器。
-
如果出现提示,请允许继续操作。
-
点击声音、视频和游戏控制器旁边的加号 (+),展开电脑上安装的声音设备列表(可能只有一项)。
-
确定有问题的声音设备是否已启用或禁用。
-
如果音量图标
 上显示向下箭头,则该声音设备被禁用。
上显示向下箭头,则该声音设备被禁用。
-
如果音量图标
 上未显示向下箭头,则该声音设备已启用。
上未显示向下箭头,则该声音设备已启用。
-
-
如果声音设备被禁用,请右键单击该声音设备的名称,然后点击启用。重置声音。 如果问题仍然存在,请继续排除故障。
-
右键单击设备的名称,选择属性,然后查看“设备状态”字段中的消息。 “设备状态”字段包括:
-
一则包含更多特定设备故障排除信息的消息。或者
-
一则指示设备工作正常的消息。 如果显示此消息,则问题极可能与声音设置、扬声器或外部扬声器的音频线和连接情况有关。
-
现在声音应已恢复。 如果声音设备仍不能正常工作,请转至步骤 6: 还原原始音频驱动程序以继续排除故障。
步骤 6: 还原原始音频驱动程序
更改声音文件和设置后会出现声音问题。 这可导致混音器中的控件呈灰色显示。 要解决此问题,您应还原设备的原始音频驱动程序。
还原原始音频驱动程序可快速重置声音硬件的音频设置,并使 Windows 重新初始化声音配置。 HP Recovery Manager 中的驱动程序恢复过程可还原电脑上预装的声音硬件音频驱动程序。
注意:如果电脑已从 Windows XP 升级到 Windows Vista,请转至步骤 7: 安装更新的音频驱动程序。 不要安装原始 XP的音频驱动程序。同样,如果 HDMI 连接听不到声音,请转至步骤 7: 安装更新的音频驱动程序。
要使用 HP Recovery Manager 重新安装原始音频驱动程序,请执行以下步骤。
-
点击开始,在搜索字段中输入 recovery,然后从列表中选择 Recovery Manager。
-
如果出现提示,请允许继续操作。 HP Recovery Manager 随即打开。
-
在欢迎使用 Recovery Manager 窗口中,点击高级选项按钮。
-
在高级选项窗口中,选择硬件驱动程序重新安装,然后点击下一步。
-
在欢迎使用硬件驱动程序重新安装程序窗口中,点击下一步。
-
在选择要重新安装的驱动程序窗口中,选择要重新安装的音频或声音驱动程序,然后点击下一步。
-
等待 HP Recovery Manager 重新安装原始音频驱动程序,然后点击完成。
电脑将重新启动。 如果电脑未自动重新启动,请重新启动电脑。 电脑重新启动后,测试声音。
现在声音应已恢复。 如果声音设备仍不能正常工作,请转至步骤 7: 安装更新的音频驱动程序,以继续排除故障。
步骤 7: 安装更新的音频驱动程序。
在恢复原始音频声音驱动程序或安装了特定的软件应用程序后,如果声音问题仍然存在,请安装更新的音频驱动程序。
要安装更新的音频驱动程序,请遵循以下步骤。
-
确认电脑已连接到 Internet。
-
点击开始,在搜索字段中输入设备,然后从列表中选择设备管理器。
-
如果出现提示,请允许继续操作。
-
在“设备管理器”窗口中,点击声音、视频和游戏控制器旁边的 +(加号)。图片 : “设备管理器”中的声音设备
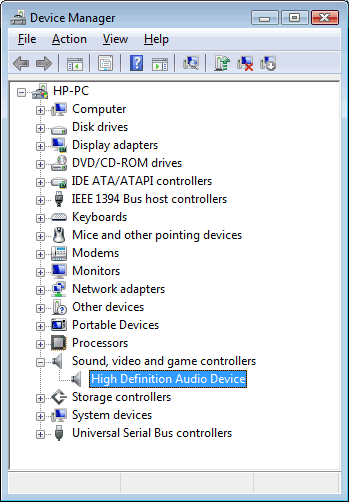
-
右键单击声音、视频和游戏控制器下面列出的音频设备的名称,然后点击更新驱动程序软件。
-
看到提示时点击自动搜索更新的驱动程序软件。
-
Windows 会查找并安装更新的驱动程序。 重新启动电脑,以使设置生效。
-
返回到步骤 2: 执行简单的声音系统测试以测试声音。
现在应可通过设备发出声音。 如果声音问题仍然存在,或者未找到并安装任何驱动程序,请转至步骤 8: 安装更新的固件 (BIOS)。
步骤 8: 安装更新的固件 (BIOS)
BIOS 是一个允许操作系统在电脑开机时启动的程序。 更新 BIOS 可以解决电脑不同硬件组件之间可能存在的兼容性冲突。
有关更新 BIOS 的详细信息,请参阅使用 HP 更新工具更新 HP 软件、驱动程序和 BIOS (Windows Vista) 支持文档。
更新 BIOS 后,返回到步骤 2: 执行简单的声音系统测试以测试声音。
如果声音问题仍然存在,请转至步骤 9: 执行 Windows 系统还原以继续排除故障。
步骤 9: 执行 Windows 系统还原
如果声音功能曾经正常,但之后停止工作,请使用 Windows 系统还原实用程序尝试纠正此问题。 Windows Vista 可以监视重要的系统设置,并定期自动创建还原点。
注意:Windows 系统还原实用程序可将系统文件还原到某个特定时间点(称为还原点)。 在创建还原点之后安装的所有软件程序或实用程序都将无法正常工作,必须重新安装。
有关系统还原的详细信息,请参阅使用 Microsoft 系统还原 (Windows Vista) 支持文档。
执行 Windows 系统还原后,返回到步骤 2: 执行简单的声音系统测试以测试声音。
排除特定问题
在恢复笔记本电脑内部扬声器的声音后,如果问题继续存在,请选择以下问题症状来解决特定问题。
输入一个主题,搜索我们的知识库
您需要什么样的帮助呢?
需要帮助?

 。
。
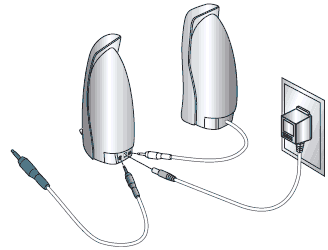
 ,在“搜索”字段中输入
,在“搜索”字段中输入