本文对于打印出的内容中有白条、斑马纹、漏点等问题,分析故障原因,并给出了解决方法。
打印出的内容中有白条、斑马纹、漏点等问题,怎么办?
文章简介
问题原因
|
原因
|
示例
|
|
喷嘴堵塞:墨盒的多个喷嘴堵塞有可能会导致打印输出中出现等距离的斑马状条纹。
|

|
|
墨水耗尽:如果打印机诊断(测试)页中缺少一种颜色,则墨盒中的油墨可能已用完。打印机测试页应包含黑色、黄色、蓝色和红色的彩色条带。右侧的示例缺少黄色,说明彩色墨盒中的黄色墨水已经用完。打印输出中出现白色条纹或缺失某种颜色均表示墨盒中墨水已经用完。如果墨盒的某种颜色用完,则需更换墨盒。因为日常打印所需要的成千上万种颜色,需要用彩色墨盒中的3种墨水来调和,每种颜色都不能缺少。
|

|
|
色彩混合:有几种原因可导致颜色混合(运行打印机清洁测试可看出是否出现色彩混合)。如果将安装前已经撕下的喷嘴密封带(一般呈浅蓝色,半透明)重新粘贴在打印墨盒喷嘴上或为避免打印墨盒干燥,而将整个打印墨盒放在一个可封装的塑料袋中时,都有可能导致色彩混合:喷嘴与密封带或者塑料袋接触,导致颜色混合。
|
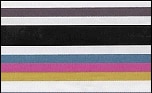
|
解决方法
如果打印出的页面出现白色条纹、斑马纹或者漏点,可以按照"步骤一"来执行清洁,如果执行"步骤一"后问题仍然存在,请接着执行"步骤二"。
注意:在这些维护操作中请使用普通纸,不要使用价格昂贵的特殊纸张。
步骤一:清洁墨盒电子触点
- 打开打印机。
- 打开顶盖。墨盒将移动到打印机中央。
-
从电源插座上拔掉打印机电源线。
警告:
请勿让儿童触摸新的或使用过的墨盒。 - 取出彩色墨盒。
-
清洁电子触点(参见图 1)。
-
使用洁净、柔软、干燥的无绒抹布或者纸巾、餐巾纸等
-
定位墨盒后面的铜色电路条纹。
-
用干燥抹布擦拭铜色条纹。向上移动抹布,从喷嘴端向墨盒顶部擦拭。
图片 : 清洁墨盒电子触点 警告:请勿擦拭墨盒底部的喷嘴部分。擦拭喷嘴部分会损坏墨盒(图 2)。图片 : 请勿擦拭喷嘴部分
警告:请勿擦拭墨盒底部的喷嘴部分。擦拭喷嘴部分会损坏墨盒(图 2)。图片 : 请勿擦拭喷嘴部分
-
- 取出黑色墨盒。重复第5步,用抹布的干净的一面清洁黑色墨盒。
步骤二:清洁打印机内的墨盒托架上的电子触点
-
查找打印机内墨盒托架的电子触点上有无纤维或其它附着物,并加以清洁。如果在擦拭过程中用力过大,可能会损坏打印机内的触点。必要时,可以用干燥、无绒的抹布很轻地擦拭触点,进行清洁(参见图 3)。尽量清除墨盒托架内的所有可见附着物和纤维。警告:清洁打印机内部前,要确保打印机电源已经关闭。
警告:
警告:清洁打印机内部前,要确保打印机电源已经关闭。图片 : 清洁打印机内部的触点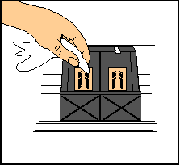
- 重新插入两个墨盒。在有支架栓锁的机型中,合上墨盒顶部的支架栓锁。
- 合上顶盖。
- 将电源线插入电源插座。
- 如果问题仍然存在,请继续下面的步骤三。
步骤三:清洁打印墨盒上的喷嘴
具体方法参考下面的文档:
如果上面的步骤全部完成,问题仍然存在,则应更换墨盒了。
一般来说,斑马纹问题多数是在以“草稿”或者“正常”模式在普通纸上打印图像时出现。在很多情况下,只要将模式更改为 “最佳”就可解决此问题并打印出满意的输出效果。
如果更改模式后仍不能获得另人满意的打印效果,请尝试使用上述的清洁步骤。
注意事项
-
如果您使用了非惠普(HP)原装墨盒或者自行灌注墨水的墨盒,建议您更换该墨盒。
-
对于使用非惠普(HP)原装墨盒,惠普不提供质量或可靠性担保。为了保证良好的打印质量,建议使用惠普(HP)原装墨盒。
-
对于使用自行灌注墨水的墨盒,建议更换为惠普(HP)原装墨盒。
警告:
HP 不提倡灌墨,也不提供散装墨水和工具。原因如下:-
灌墨时会破坏外压力的平衡,这样即便灌入了墨水,也不能打印。
-
散装墨水质量不好,颗粒大,会堵住喷嘴,不能保证打印质量。
-
墨盒灌墨后,很难保证墨盒的内部压力,容易漏墨,导致打印机电路腐蚀,损坏打印机。
-
灌墨造成的硬件故障不在保修范围之内,需要付费维修。
-
-
-
请检查您使用的墨盒是否过期,如果您使用的墨盒已经过期,建议您更换该墨盒。
输入一个主题,搜索我们的知识库
您需要什么样的帮助呢?
需要帮助?

