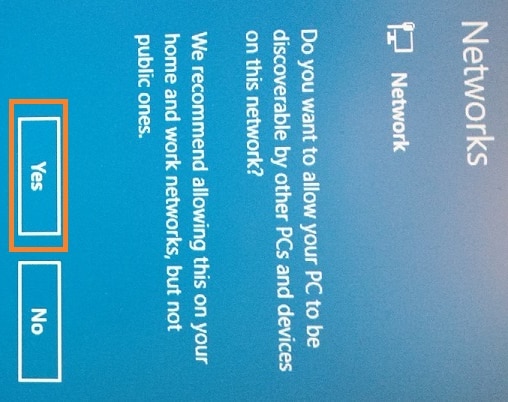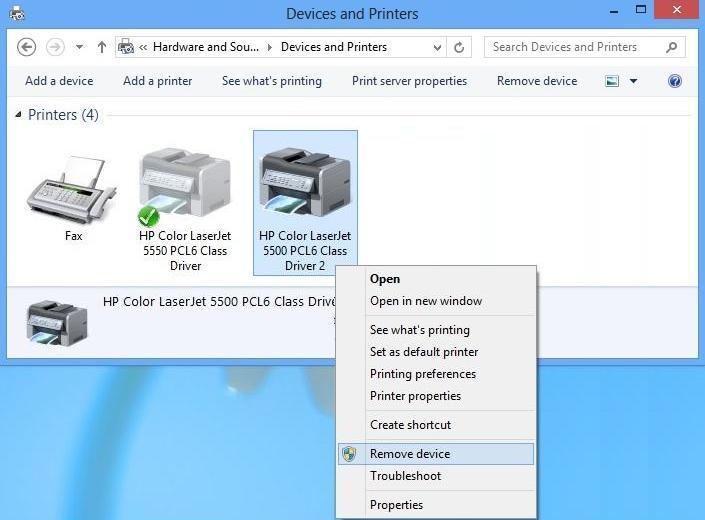Um zu ermitteln, ob der Drucker unterstützt wird, oder um eine Liste der unter Windows verfügbaren HP LaserJet-Treiber und -Software anzuzeigen, rufen Sie Treiber- und Softwareunterstützung für Windows 10 auf.
Hinweis:HP-Treiber für Windows 10 stehen erst in Windows oder Windows Update zur Verfügung, wenn Windows 10 am 29. Juli 2015 veröffentlicht wird.
Viele HP LaserJet-Drucker werden mit einem Treiber geliefert, der in Windows Update angeboten wird oder im Windows-Betriebssystem enthalten ist. Diese Treiber sind auch als "betriebssystemeigene" Treiber bekannt. Bei einigen LaserJet-Geräten sind dies die einzigen für das Gerät verfügbaren Treiber und unter www.hp.com steht kein Download zur Verfügung. Dieses Dokument enthält Anweisungen zum Beziehen des Treibers für einen Drucker, der über ein kabelgebundenes oder ein Drahtlosnetzwerk verbunden ist.
Wenn der Drucker unterstützt wird, können Sie den Treiber auf vier verschiedene Arten beziehen: