Dieses Dokument gilt für HP Drucker, die a einen Computer mit Windows angeschlossen sind.
Nachdem während der Installation der Druckersoftware das USB-Kabel angeschlossen wurde, tritt eines der folgenden Probleme auf:
-
Die Meldung Einrichtung des Geräts konnte nicht abgeschlossen werden oder Unbekanntes Gerät wird auf dem Computer angezeigt.
-
Die Plug-and-Play-Installation wird nicht gestartet.
-
In der rechten unteren Ecke des Computerbildschirms wird ein rotes X angezeigt.
Es gibt mehrere mögliche Ursachen für ein USB-Installationsproblem.
-
Malware, Viren und einige Browser Symbolleisten/Plugins stören die Softwareinstallation. Stellen Sie sicher, dass Ihr Computer mit einem Virenschutz, der sich auf dem neuesten Stand befindet, vor Viren geschützt und frei von Viren und Malware ist.
-
Möglicherweise besteht ein Problem mit der USB-Verbindung zwischen dem Drucker und dem Computer.
-
Sie werden zum geeigneten Zeitpunkt während der Installation von der HP-Software mit vollem Funktionsumfang aufgefordert, das USB-Kabel anzuschließen. Wenn Sie das Kabel vor der Aufforderung anschließen, wird möglicherweise ein Fehler angezeigt.
-
Wenn Sie das USB- Kabel an den Drucker und den Computer anschließen, versucht Windows möglicherweise, den Drucker automatisch zu erkennen und ihn mit einem betriebssystemeigenen Treiber zu installieren. Wenn ein betriebssystemeigener Treiber für Ihren Drucker nicht verfügbar ist, wird möglicherweise ein Fehler angezeigt.

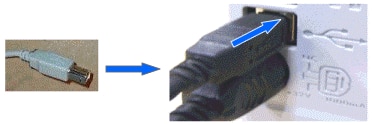
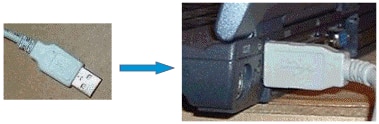

 neben den folgenden Einträgen, um sie zu erweitern, und suchen Sie dann in jeder Liste nach Ihrem HP Drucker:
neben den folgenden Einträgen, um sie zu erweitern, und suchen Sie dann in jeder Liste nach Ihrem HP Drucker:
 oder mit der Bezeichnung
oder mit der Bezeichnung 

