Ce document s'applique aux imprimantes multifonction HP LaserJet Pro M1132 (CE847a), M1132s, M1136 (CE849a), M1139 (CE852a), M1212nf (CE841a), M1213nf (CE845a), M1214nfh (CE842a), M1216nfh (CE843a), M1217nfw (CE844a), M1218nfs (B4K88a) et M1219nf (CE846a).
Résolution des problèmes de mauvaise qualité d'impression et de numérisation sur les imprimantes HP LaserJet Pro M1130, M1220
Exemples de qualités d'impression
Problèmes de qualité d'impression généraux
Les exemples suivants correspondent à une feuille de papier au format Lettre introduite dans le produit dans le sens de la longueur. Ces exemples illustrent des problèmes qui affecteraient toutes les pages imprimées. La liste suivante répertorie les causes et les solutions pour chacun de ces problèmes.
|
Problème
|
Cause
|
Solution
|
|
L'impression est claire ou décolorée.

|
Le papier n'est peut-être pas conforme aux spécifications HP.
|
Utilisez du papier conforme aux spécifications HP.
|
|
La cartouche d'impression est peut-être défectueuse ou presque vide. Si vous utilisez une cartouche d'impression d'une autre marque qu'HP, aucun message n'apparaît sur le panneau de commande du produit.
|
Remplacement de la cartouche d'impression.
Si la cartouche d'impression n'est ni vide ni presque épuisée, contrôlez le rouleau de toner afin de vérifier qu'il n'est pas endommagé. Si tel est le cas, remplacez la cartouche d'impression.
|
|
|
Si l'intégralité de la page est claire, il est possible que le réglage de la densité d'impression soit trop faible ou que le mode économique soit activé.
|
Ajustez la densité d'impression et désactivez le mode économique dans le pilote de l'imprimante.
|
|
|
Des tâches de toner apparaissent.
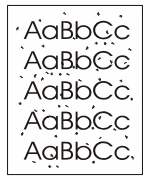
|
Le papier n'est peut-être pas conforme aux spécifications HP.
|
Utilisez du papier conforme aux spécifications HP.
|
|
Il peut s'avérer nécessaire de nettoyer le chemin du papier.
|
Nettoyez le chemin du papier.
|
|
|
Des gouttes apparaissent.
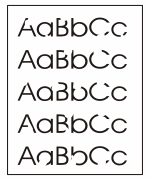
|
Il est possible que la feuille de papier ait été endommagée.
|
Essayez à nouveau d'imprimer.
|
|
Le taux d'humidité du papier n'est pas homogène ou la surface du papier présente des tâches d'humidité.
|
Essayez d'utiliser un papier différent, tel qu'un papier de haute qualité conçu pour les imprimantes laser.
|
|
|
La rame de papier est défectueuse. Certains processus de fabrication du papier peuvent rendre le papier résistant au toner.
|
||
|
La cartouche d'impression est peut-être défectueuse ou presque vide.
|
Remplacement de la cartouche d'impression.
Si l'erreur persiste, contactez HP. Rendez-vous sur la page www.hp.com/support/ljm1130series ou www.hp.com/support/ljm1210series ou consultez le dépliant d'aide fourni avec le produit.
|
|
|
Des traînées ou des bandes verticales apparaissent sur la page.

|
La cartouche d'impression est peut-être défectueuse.
|
Remplacement de la cartouche d'impression.
|
|
Le niveau d'ombre de toner en arrière plan devient insatisfaisant.

|
Le papier n'est peut-être pas conforme aux spécifications HP.
|
Utilisez un autre type de papier au grammage plus léger.
|
|
Le paramètre de densité d'impression est trop élevé.
|
Réduisez le paramètre de densité d'impression. Ceci permettra de diminuer le niveau d'ombre en arrière plan.
|
|
|
Des conditions très sèches (humidité faible) peuvent augmenter le risque d'apparition d'ombres en arrière-plan.
|
Soyez attentif aux conditions ambiantes.
|
|
|
La cartouche d'impression est peut-être défectueuse ou presque vide.
|
Remplacement de la cartouche d'impression.
|
|
|
Des taches de toner apparaissent sur le support d'impression.
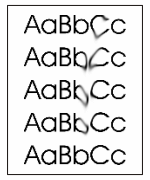
|
Le papier n'est peut-être pas conforme aux spécifications HP.
|
Utilisez du papier conforme aux spécifications HP.
|
|
Si les taches de toner apparaissent sur le bord supérieur du papier, les guides du support sont sales ou des impuretés se sont accumulées sur le chemin du papier.
|
Nettoyez les guides du support et le chemin du papier.
|
|
|
La cartouche d'impression est peut-être défectueuse.
|
Remplacement de la cartouche d'impression.
|
|
|
La température de l'unité de fusion est peut-être insuffisante.
|
Vérifiez que le type de papier approprié est sélectionné dans le pilote de l'imprimante.
|
|
|
Le toner coule facilement lorsque vous le touchez.
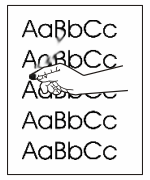
|
Le produit n'est pas configuré pour imprimer sur le type de papier qui est chargé.
|
Dans le pilote de l'imprimante, sélectionnez l'onglet Papier/Qualité et réglez le Type de papier de manière à ce qu'il corresponde au type de support sur lequel vous souhaitez imprimer. Il est possible que la vitesse d'impression soit ralentie si vous utilisez un papier lourd.
|
|
Le papier n'est peut-être pas conforme aux spécifications HP.
|
Utilisez du papier conforme aux spécifications HP.
|
|
|
Il peut s'avérer nécessaire de nettoyer le chemin du papier.
|
Nettoyez le chemin du papier.
|
|
|
La source d'alimentation est peut-être défectueuse.
|
Branchez le produit directement à une prise secteur et non pas à une multiprise.
|
|
|
La température de l'unité de fusion est peut-être insuffisante.
|
Vérifiez que le type de papier approprié est sélectionné dans le pilote de l'imprimante.
|
|
|
Des marques apparaissent à intervalles réguliers sur la page.
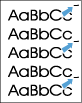
|
Le produit n'est pas configuré pour imprimer sur le type de papier qui est chargé.
|
Dans le pilote de l'imprimante, sélectionnez l'onglet Papier/Qualité et réglez le Type de papier de manière à ce qu'il corresponde au type de support sur lequel vous souhaitez imprimer. Il est possible que la vitesse d'impression soit ralentie si vous utilisez un papier lourd.
|
|
Il est possible que du toner se soit accumulé sur les composants internes.
|
Le problème se résout généralement de lui-même après l'impression de quelques pages.
|
|
|
Il peut s'avérer nécessaire de nettoyer le chemin du papier.
|
Nettoyez le chemin du papier.
|
|
|
La cartouche d'impression est peut-être endommagée.
|
Si une marque apparaît de manière répétée sur un même point de la page, installez une nouvelle cartouche d'impression HP.
|
|
|
La page imprimée comporte des caractères mal formés.
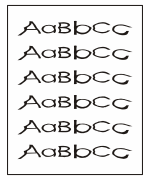
|
Le papier n'est peut-être pas conforme aux spécifications HP.
|
Utilisez un papier différent, tel qu'un papier de haute qualité conçu pour les imprimantes laser.
|
|
Si les caractères ne sont pas bien formés et produisent un effet de vague, il peut s'avérer nécessaire de faire réparer le scanner laser.
|
Vérifiez si ce problème apparaît également sur une page de configuration. Si tel est le cas, contactez HP. Rendez-vous sur la page www.hp.com/support/ljm1130series ou www.hp.com/support/ljm1210series ou consultez le dépliant d'aide fourni avec le produit.
|
|
|
La page imprimée est courbée ou ondulée.
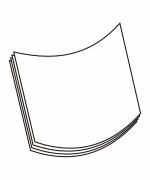
|
Le produit n'est pas configuré pour imprimer sur le type de papier qui est chargé.
|
Dans le pilote de l'imprimante, sélectionnez l'onglet Papier/Qualité et réglez le Type de papier de manière à ce qu'il corresponde au type de support sur lequel vous souhaitez imprimer. Il est possible que la vitesse d'impression soit ralentie si vous utilisez un papier lourd.
Si le problème persiste, sélectionnez un type de support d'impression nécessitant une température de fusion inférieure, tel que des transparents ou du papier fin.
|
|
Le papier peut avoir été chargé dans le bac d'alimentation depuis trop longtemps.
|
Retournez la pile de papier dans le bac d'alimentation. Tentez également de faire pivoter le papier de 180° dans le bac d'alimentation.
|
|
|
Le papier n'est peut-être pas conforme aux spécifications HP.
|
Utilisez un papier différent, tel qu'un papier de haute qualité conçu pour les imprimantes laser.
|
|
|
Des températures élevées et l'humidité sont deux facteurs pouvant provoquer le gondolement du papier.
|
Soyez attentif aux conditions ambiantes.
|
|
|
La température de fusion est peut-être à l'origine du gondolement du papier.
|
Série M1130 : sélectionnez un type de support d'impression nécessitant une température de fusion inférieure, tel que des transparents ou du papier fin.
Série M1210 : sur le panneau de commande du produit, activez le paramètre Réd. courb. papier dans le menu Service.
|
|
|
Le texte ou les illustrations sont de travers sur la page imprimée.
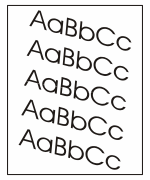
|
Il est possible que le support d'impression soit mal chargé ou que le bac d'alimentation soit trop rempli.
|
Vérifiez que le support d'impression est chargé correctement et que les guides du support sont en contact avec la pile de papier (sans trop forcer).
|
|
Le papier n'est peut-être pas conforme aux spécifications HP.
|
Utilisez un papier différent, tel qu'un papier de haute qualité conçu pour les imprimantes laser.
|
|
|
La page imprimée est pliée ou froissée.
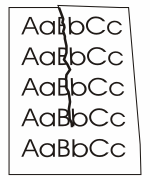
|
Il est possible que le support d'impression soit mal chargé ou que le bac d'alimentation soit trop rempli.
|
Retournez la pile de papier dans le bac d'alimentation ou essayez de faire tourner le papier de 180° dans le bac d'alimentation.
Vérifiez que le support d'impression est chargé correctement et que les guides du support sont en contact avec la pile de papier (sans trop forcer).
|
|
Il est possible qu'un bourrage papier soit survenu dans le produit.
|
Retirez tout papier coincé dans le produit.
|
|
|
Le papier n'est peut-être pas conforme aux spécifications HP.
|
Utilisez un papier différent, tel qu'un papier de haute qualité conçu pour les imprimantes laser.
|
|
|
Les poches d'air à l'intérieur des enveloppes peuvent entraîner des plis.
|
Retirez l'enveloppe, aplanissez-la et essayez à nouveau d'imprimer.
|
|
|
Du toner apparaît autour des caractères imprimés.
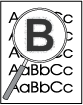
|
Le papier peut ne pas avoir été correctement chargé.
|
Retournez la pile de papier dans le bac d'alimentation.
|
|
Si d'importantes quantités de toner se sont répandues autour des caractères, il est possible que le papier présente une haute résistance.
|
Utilisez un papier différent, tel qu'un papier de haute qualité conçu pour les imprimantes laser.
|
|
|
Une image apparaissant en haut de la page (en noir foncé) est reproduite plus bas sur la page (dans un champ gris).
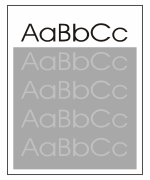
|
Il est possible que les paramètres du logiciel affectent l'impression de l'image.
|
Dans votre programme logiciel, modifiez le ton (le caractère foncé) du champ dans lequel la reproduction de l'image apparaît.
Dans votre programme logiciel, faites tourner toute la page de 180° afin d'imprimer l'image plus claire en premier.
|
|
L'ordre d'impression des images peut en effet affecter l'impression.
|
Modifiez l'ordre d'impression des images. Par exemple, positionnez une image plus claire en haut de la page et une image plus foncée en bas.
|
|
|
Il est possible qu'une surtension ait affecté le produit.
|
Si le défaut apparaît sur une autre tâche d'impression, laissez le produit hors tension pendant 10 minutes, puis mettez-le à nouveau sous tension pour relancer la tâche d'impression.
|
Problèmes de qualité d'impression en cas de copie
|
Problème
|
Cause
|
Solution
|
|
Des images manquent ou sont décolorées.
|
La cartouche d'impression est peut-être défectueuse ou presque vide.
|
Remplacement de la cartouche d'impression.
|
|
Il est possible que la qualité du document original soit médiocre.
|
Si votre document original est trop clair ou abîmé, la copie ne sera peut-être pas en mesure de compenser ces problèmes, même si vous en ajustez le contraste. Si possible, trouvez un document original de meilleure qualité.
|
|
|
Les paramètres de contraste ne sont peut-être pas bien réglés.
|
Modifiez le contraste sur le panneau de commande.
|
|
|
L'original présente peut-être un arrière plan coloré.
|
Il arrive que les images sur un fond en couleur ne ressortent pas ou que le fond apparaisse dans une nuance différente. Si possible, utilisez un document original sans fond coloré.
|
|
|
Des bandes verticales blanches ou décolorées apparaissent sur la copie.

|
Le papier n'est peut-être pas conforme aux spécifications HP.
|
Utilisez du papier conforme aux spécifications HP.
|
|
La cartouche d'impression est peut-être défectueuse ou presque vide.
|
Remplacement de la cartouche d'impression.
|
|
|
Des lignes indésirables apparaissent sur la copie.

|
La bande de numérisation du chargeur de documents est peut-être sale.
|
Nettoyez la bande de numérisation du chargeur de documents.
|
|
Il est possible que le tambour photosensible se trouvant à l'intérieur de la cartouche d'impression ait été rayé.
|
Remplacement de la cartouche d'impression.
|
|
|
Des points ou des traînées noirs apparaissent sur la copie.
|
De l'encre, de la colle, du correcteur liquide ou une autre substance indésirable se trouve peut-être dans le chargeur de documents.
|
Nettoyez la bande de numérisation du chargeur de documents.
|
|
Il est possible que l'alimentation vers le produit ait connu des fluctuations.
|
Réimprimez la tâche.
|
|
|
Les copies sont trop claires ou trop foncées.
|
Il est possible que les paramètres du pilote de l'imprimante ou du logiciel du produit soient incorrects.
|
Vérifiez que les paramètres relatifs à la qualité sont corrects.
Reportez-vous à l'aide du logiciel du produit afin d'obtenir davantage d'informations sur la modification des paramètres.
|
|
Le texte n'est pas net.
|
Il est possible que les paramètres du pilote de l'imprimante ou du logiciel du produit soient incorrects.
|
Vérifiez que les paramètres relatifs à la qualité sont corrects.
Vérifiez que le mode économique est désactivé.
Reportez-vous à l'aide du logiciel du produit afin d'obtenir davantage d'informations sur la modification des paramètres.
|
Problèmes de qualité de numérisation
Prévention des problèmes de qualité de numérisation
Les étapes suivantes sont des opérations simples que vous pouvez effectuer pour améliorer la qualité de copie et de numérisation.
-
Utilisez des originaux de haute qualité.
-
Chargez le papier correctement. Si le support d'impression n'est pas chargé correctement, il peut se mettre de travers, ce qui entraîne des images floues.
-
Réglez les paramètres du logiciel en fonction de l'utilisation finale que vous comptez faire de la page numérisée.
-
Si votre produit saisit régulièrement plus d'une page à la fois, il peut s'avérer nécessaire de remplacer ou de nettoyer le tampon de séparation.
-
Utilisez ou fabriquez une pochette pour protéger les originaux.
Résolution des problèmes de qualité de numérisation
|
Problème
|
Cause
|
Solution
|
|
Pages vierges
|
Il est possible que le document original soit chargé à l'envers.
|
Insérez la partie supérieure de la pile d'originaux dans le chargeur de documents, face imprimée vers le bas et première page à numériser en bas de la pile.
|
|
Numérisation trop claire ou trop foncée
|
Il est possible que la résolution et les niveaux de couleurs soient mal réglés.
|
Vérifiez que les paramètres de résolution et de couleurs sont corrects.
|
|
Lignes indésirables
|
La vitre du chargeur de documents est peut-être sale.
|
Nettoyez la bande du scanner.
|
|
Points ou traînées noirs
|
Il est possible que l'alimentation vers le produit ait connu des fluctuations.
|
Réimprimez la tâche.
|
|
Texte flou
|
Les niveaux de résolution ne sont peut-être pas bien définis.
|
Vérifiez que les paramètres de résolution sont corrects.
|
Règle des défauts à répétition
Si des défauts se reproduisent à intervalles réguliers sur la page, utilisez cette règle pour en identifier la cause. Placez le haut de la règle au niveau du premier défaut. Le repère se trouvant en regard du défaut suivant indiquera le composant à remplacer.
Si le défaut se rapporte au moteur d'impression ou à l'unité de fusion, il sera peut-être nécessaire de faire réparer le produit. Contactez l'assistance clientèle HP.
Figure :
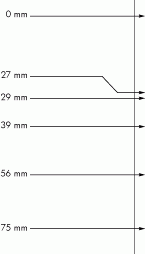
|
Distance entre les défauts
|
Composants responsables des défauts
|
|
27 mm
|
Moteur d’impression
|
|
29 mm
|
Moteur d’impression
|
|
39 mm
|
Moteur d’impression
|
|
56 mm
|
Unité de fusion
|
|
75 mm
|
Cartouche d'impression
|
Optimisation et amélioration de la qualité d'image
Modification de la densité d’impression
-
Utilisez le pilote de l'imprimante pour modifier les paramètres par défaut. Suivez la procédure adaptée au système d'exploitation utilisé.Windows 10, Windows 8, Windows 7, Windows Vista, Windows XP, Windows Server 2008 et Windows Server 2003.
-
Recherchez périphériques dans Windows et cliquez sur Périphériques et imprimantes dans les résultats de recherche.
-
Cliquez avec le bouton droit de la souris sur l'icône correspondant au produit HP, puis cliquez sur Propriétés.
-
Cliquez sur l'onglet Paramètres du périphérique.
Mac OS X 10.4-
Dans le menu Apple
 , sélectionnez Préférences système, puis cliquez sur l'icône Imprimantes et télécopieurs.
, sélectionnez Préférences système, puis cliquez sur l'icône Imprimantes et télécopieurs.
-
Cliquez sur le bouton Configuration de l'imprimante.
Mac OS X 10.5 et 10.6-
Dans le menu Apple
 , sélectionnez Préférences système, puis cliquez sur l'icône Imprimantes et télécopieurs.
, sélectionnez Préférences système, puis cliquez sur l'icône Imprimantes et télécopieurs.
-
Sélectionnez votre produit dans la partie gauche de la fenêtre.
-
Cliquez sur le bouton Options et consommables.
-
Cliquez sur l'onglet Pilote.
-
-
Faites glisser le curseur Densité d'impression pour modifier le paramètre.
Gestion et configuration du pilote de l'imprimante
Le produit utilise le paramètre du type de papier pour définir de nombreux paramètres internes pouvant affecter la qualité d'impression. Assurez-vous donc de toujours sélectionner le type de papier correct dans le pilote de l'imprimante. Vérifiez également que les autres paramètres de l'onglet Papier/Qualité du pilote de l'imprimante sont corrects.
Saisir une rubrique dans notre bibliothèque de connaissances
En quoi pouvons-nous vous aider ?
Besoin d'aide ?
