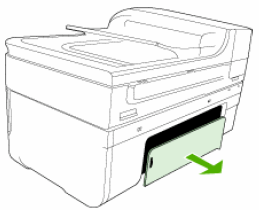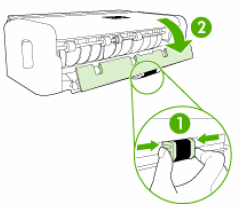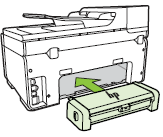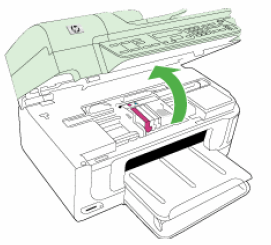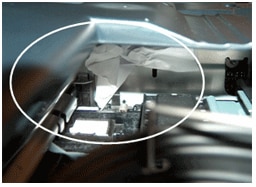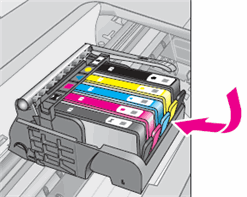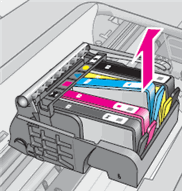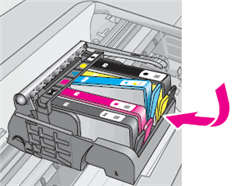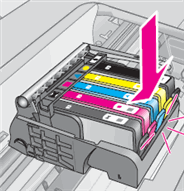The carriage assembly, which holds the cartridges, stalls against the left side of the product and a 'Carriage jam' or '0X610000F6' message displays on the control panel.
You might also experience the following symptoms:
-
The product does not print.
-
The product stops printing unexpectedly.
 IMPORTANT: Each time you try a solution, try to print a self-test report to determine if the hardware functions correctly. To print a self-test report, use the steps in the following table:
IMPORTANT: Each time you try a solution, try to print a self-test report to determine if the hardware functions correctly. To print a self-test report, use the steps in the following table:
 ) to select
) to select 
 ) to turn off the product. If the product does not turn off, continue to the next solution.
) to turn off the product. If the product does not turn off, continue to the next solution.