This document explains how to set up the physical parts of the product. Complete these steps before you install the product software on your computer.
Setting Up the Printer Hardware for HP LaserJet Pro 200 Color MFP M276n and M276nw Printer Series
Introduction
This document includes the following steps to set up the printer:
-
Unpack the printer.
-
Check the contents of the box.
-
Prepare the cartridges.
-
Connect the power cord.
-
Turn on the power.
-
Load plain paper.
Setting up the printer
Follow these steps in order.
Step 1: Check the contents of the box
The contents might vary by country/region. See the packaging for a list of items shipped in the box.
Step 2: Remove the packaging and prepare the cartridges
Follow these steps to remove all the packaging material from the printer and then prepare the cartridges for printing.
-
Take the HP printer out of its box, and then remove the packaging.Figure : Unpack the HP printer
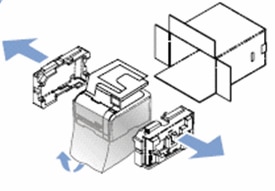
-
Put the printer in a sturdy, well-ventilated, dust-free place, away from direct sunlight.
-
Open the cartridge access door.Figure : Open the cartridge access door

-
Pull out the cartridge drawer.Figure : Pull out the cartridge drawer

-
Remove the cartridge sealing tape. Locate the orange ring on the left side of one of the cartridges, and then pull the ring straight up to remove the sealing tape.Repeat these steps to remove the sealing tape from the other cartridges, and then discard the sealing tape.Figure : Remove the sealing tape, and then discard it

-
Push the cartridge drawer into the printer.Figure : Push the cartridge drawer into the printer

-
Close the cartridge access door, and then remove the protective film from the control panel display.Figure : Close the cartridge access door, and then remove the protective film from the display

-
Turn the printer around so you can access the rear of the printer.
-
Open the rear access door.
-
Remove, and then discard the packing material from inside the printer.Figure : Remove and discard the packing material from the rear of the printer

Step 3: Load paper
Follow these steps to load paper in the paper input tray.
note:To purchase paper in the United States and Canada, go to the HP Store.
Follow these steps in order.
-
Pull out the paper input tray.Figure : Pull out the paper input tray

-
Slide the paper width and length guides to their outermost positions.Figure : Slide out the paper guides

-
Load the paper in the input tray, print-side up. Slide the paper forward until it stops.
note:
Do not overload the paper input tray. Make sure that the stack of paper fits within the tray and is no higher than the top of the guides. -
Slide the paper width and length guides inward until they stop at the edges of the paper.Figure : Load paper and slide the paper guides inward
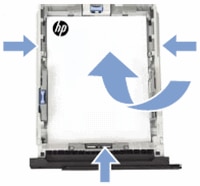
-
Close the paper input tray.Figure : Close the paper input tray

Step 4: Adjust the control panel display
Gently lift the control panel display into the preferred position.
Figure : Adjust the control panel display

Step 5: Connect the power cord and turn on the power
-
Connect the power cord to the rear of the printer.
-
Plug the power cord into an electrical outlet.Figure : Connect the power cord

-
Press the Power button to turn on the printer. The printer initializes and calibrates itself.Figure : Press the power button
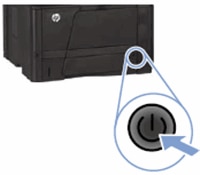
-
Wait until the printer is idle and silent before proceeding. Do not connect the USB cable yet.Figure : Do not connect the USB cable yet
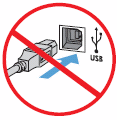
Step 6: Select the language
Follow these steps to select the language displayed on the printer control panel.
-
On the printer's control panel, touch the Setup icon (
 ).
).
-
Touch System Setup, and then touch Language.
-
If necessary, touch the Down Arrow (
 ) to find your desired language in the list.
) to find your desired language in the list.
-
Touch your desired language, and then touch Yes to confirm the selection.
note:
If you select the wrong language, touch No, and then touch the correct language. -
If necessary, touch the Down Arrow (
 ) to find your desired country/region.
) to find your desired country/region.
-
Touch your desired country/region, and then touch Yes to confirm the selection.
-
Touch the Home icon (
 ) to return to the home screen.
) to return to the home screen.
Getting started with ePrint
Now you can stay connected and productive on the go with ePrint. ePrint lets you print directly to your ePrint-enabled HP printer using a smartphone, notebook, or other mobile device.
|
HP ePrint
|
|

|
For additional information related to setting up and using ePrint, click Setting Up and Using HP ePrint.
|
Enter a topic to search our knowledge library
What can we help you with?
Need Help?
