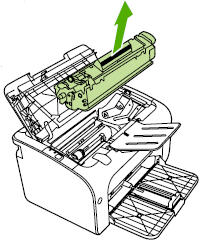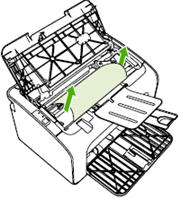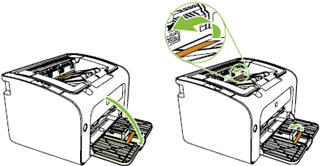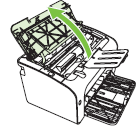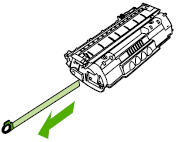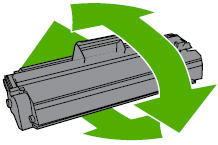The lights on the front panel of the product indicate the product status. These lights can be on, off, or flashing, depending on the product status. The following sections describe the most common combinations of flashing lights, what they mean, and how to fix the issue.
Blinking Lights on the HP LaserJet P1005, P1006, P1007, P1008, and P1009 Printer Series
Introduction
Blinking lights
|
Figure : All lights are off
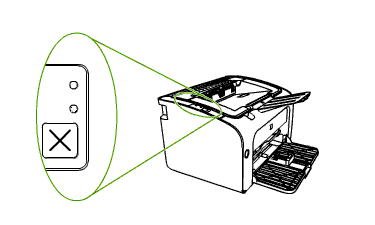
|
|
|
Issue
All lights on the product are off.
Solution
Follow these steps to turn on the product:
|
|
Figure : Attention and Ready lights blink
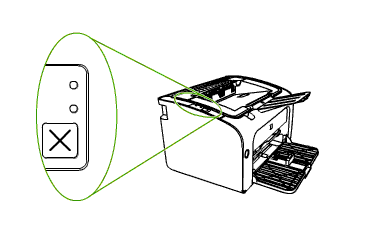
|
|
|
Issue
The
Ready and Attention
lights blink.
Solution
The product is canceling a print job or initializing. You do not need to do anything.
|
|
Figure : Ready light is on
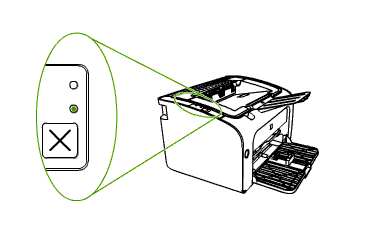
|
|
|
Issue
The Ready light is on and does not blink.
Solution
The product is ready to print. You do not need to do anything.
|
|
Figure : Ready light blinks
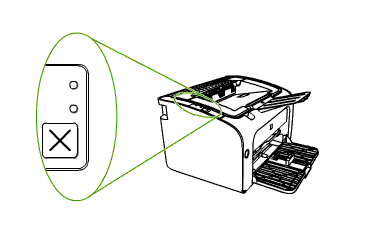
|
|
Issue
The Ready light blinks.
Solution
The device is processing or
receiving data. To cancel the current job,
press the Cancel button.
|
|
Figure : Attention light blinks and Ready light is on
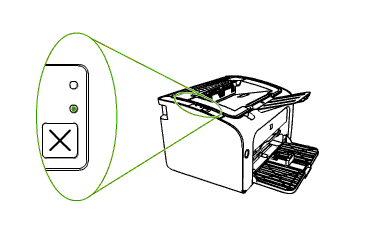
Issue
The Attention light blinks and the Ready light is on.
|
|
|
Solution
A general error or a manual feed error occurred. Follow these steps to recover from the error:
|
|
Figure : Attention light blinks
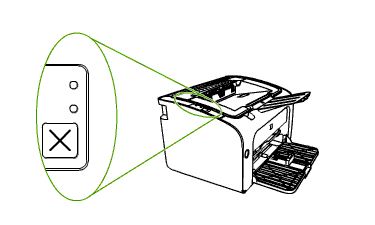
|
|
|
Issue one
The print cartridge door is not completely closed.
Solution
If the print cartridge door is
open, close the print cartridge door.
|
|
|
Issue two
Paper is jammed in the product.
Solution
Follow these steps to clear the paper jam:
|
|
|
Issue three
The product is out of paper.
Solution
Follow these steps to load paper in the product:
|
|
|
Issue four
Packing material is inside the product.
Solution
|
|
|
Issue five
The print cartridge is not installed.
Solution
|
|
Figure : Attention and Ready lights on
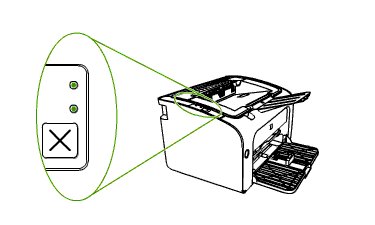
|
|
|
Issue
The product experienced a fatal error.
Solution
|
Enter a topic to search our knowledge library
What can we help you with?
Need Help?
 ) to turn on the product.
) to turn on the product.