This document is for HP Deskjet 2546B, 2540, 2541, 2542, 2543, 2544, 2547, 2548, 2549, Deskjet Ink Advantage 2545, 2546, and 2548 All-in-One printers.
During printing, the printer stops, and the Attention light blinks. A blinking Attention light indicates that paper might be jammed inside the printer.
note:Paper jams can be real or false. The printer might report a paper jam even when there is no jammed paper. The following steps apply to both real and false paper jams.
Figure : The Attention light blinks
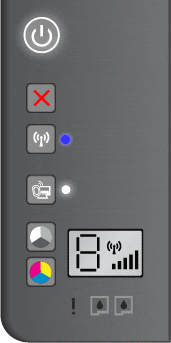


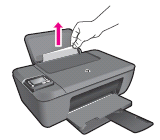



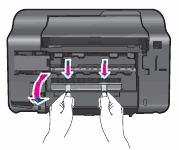
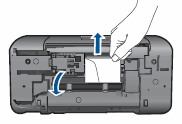
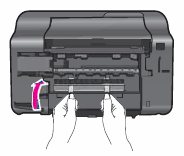

 button three times, press the
button three times, press the  button eight times, and then release the
button eight times, and then release the 

