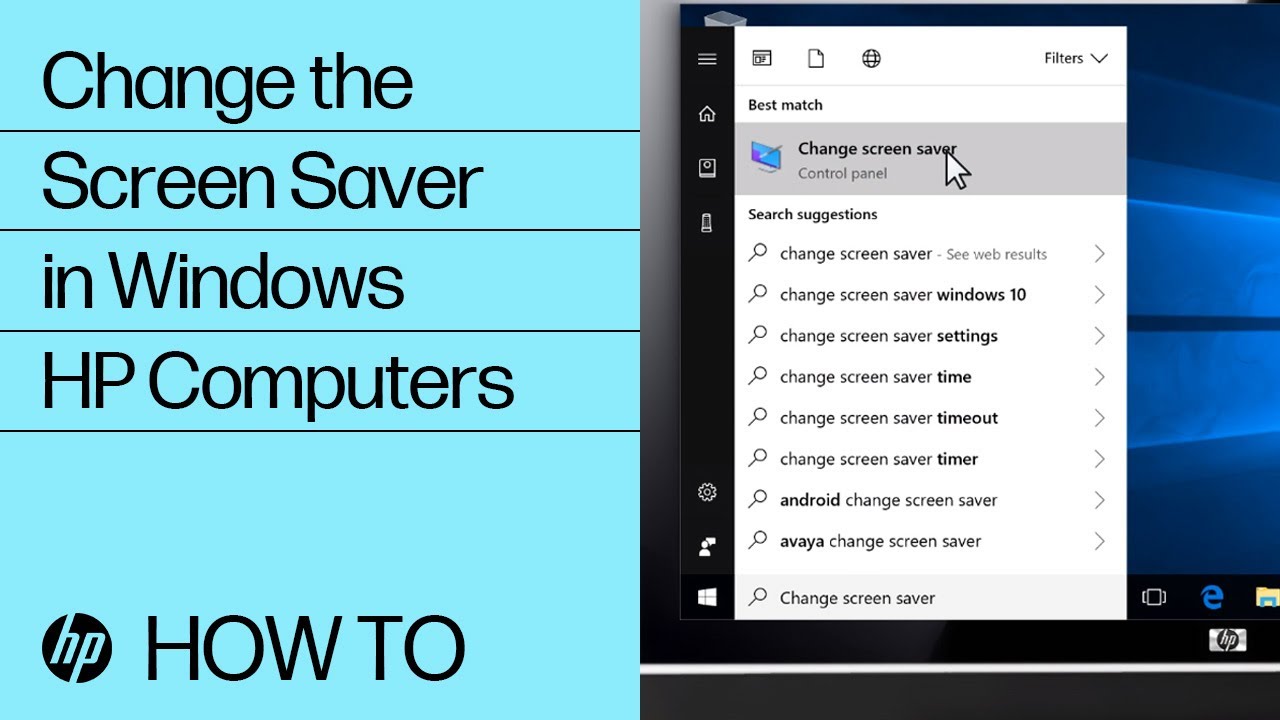HP PCs - Change display settings, background image, icons, and screen saver (Windows 10)
Learn how to change text size, desktop background, icon size, screen saver, and other desktop or display settings in Windows.
Change the text size, display brightness, and screen resolution using display settings
You can modify the size of text and windows on the desktop to fit your personal preferences. You can also adjust the screen resolution, in addition to other display settings.
Note:
During a normal Windows installation, the program tests the graphics card and displays the optimal size and resolution for that card.
Additional methods to change text or object size
Learn to make objects in Windows, such as desktop icons or text, larger or smaller. Also, zoom in or out in applications and webpages to make objects and text display larger or smaller.
Zoom using the scroll wheel on the mouse
If you have a mouse with a scroll wheel, you can use it to make objects (such as desktop icons or a webpage) larger or smaller.
-
Click anywhere on the Windows desktop or open the webpage that you want to view.
-
Press and hold the ctrl key on your keyboard.
-
Roll the scroll wheel on the mouse to shrink or enlarge the objects on the screen.
Zoom using the keyboard
You can use your keyboard to zoom in or out. This method works in many applications and web browsers.
-
Click anywhere on the Windows desktop or open the webpage that you want to view.
-
Press and hold the ctrl key, and then simultaneously press either the + (plus sign) or - (minus sign) key to make objects on the screen larger or smaller.
-
To restore normal view, press and hold the ctrl key, and then press 0.
Adjust the text size in Windows Ease of Access settings
Open accessibility settings to adjust the size settings for text and other items.
Zoom using the TouchPad (Notebook PCs only)
If you have a notebook computer with a TouchPad, use the pinch gesture on the TouchPad to shrink or enlarge objects on the screen.
-
Zoom in (make larger): Move 2 fingers apart
-
Zoom out (make smaller): Move 2 fingers together
To ensure that the pinch gesture is enabled:
Adjust zoom in Microsoft Edge
Adjust the zoom in Microsoft Edge using keyboard shortcuts or the Microsoft Edge menu.
-
Zoom using the keyboard: Press and hold ctrl, and then simultaneously press either the + (plus sign) or - (minus sign) key to make objects on the screen larger or smaller.
-
Zoom using Microsoft Edge: With Microsoft Edge open, click the three dots
on the top right-hand side of the screen, and then click either + (plus sign) or - (minus sign) next to the Zoom option to make objects on the screen larger or smaller.
Change the Windows desktop background
You can personalize the pattern or image on the Start screen background.
Adjust the desktop icons
Change settings to adjust the appearance of icons, display missing desktop icons, and add new folders or shortcuts to the desktop.
Adjust the size of desktop icons
You can change the size of the icons on a Windows desktop.
To change the size of desktop icons, right-click an open area of the desktop, select View and then click Large icons, Medium icons, or Small icons.
Note:
To quickly adjust the size of all icons at once, click an open area of the desktop, and then press and hold the ctrl key and use the scroll wheel on the mouse.
Rename a desktop icon
You can rename a desktop icon.
Display missing desktop icons
If all desktop icons are missing, you can restore them using this step.
If all desktop icons are missing, right-click an open area of the desktop, select View, and then make sure that Show desktop icons is selected.
Create a new folder
To create a new folder that is displayed on the desktop, use the following procedure.
Create a new shortcut on the desktop
To create a new shortcut on the desktop, drag and drop apps from the Start menu to the desktop.
You can also right-click an open area of the desktop, select New, and then select Shortcut. Follow the on-screen instructions to create the shortcut.
Change the appearance of windows and text for Windows features
You can personalize the appearance of Windows by choosing text colors, text background, window borders, and many other elements. You can also choose the font and size of text for different Windows features, such as menu items.
Additional display settings
Open the advanced display settings or display adapter properties to view the modes, set the refresh rate, or manage the color and other advanced settings.
Change the screen saver
Windows is preloaded with a number of screen savers that you can choose from.
Troubleshoot the screen saver
If the screen saver does not open after the selected time has elapsed, the issue might be due to activity from certain hardware devices. Use Device Manager settings to prevent these hardware devices from interfering with the screen saver.
Enter a topic to search our knowledge library
What can we help you with?
Need Help?