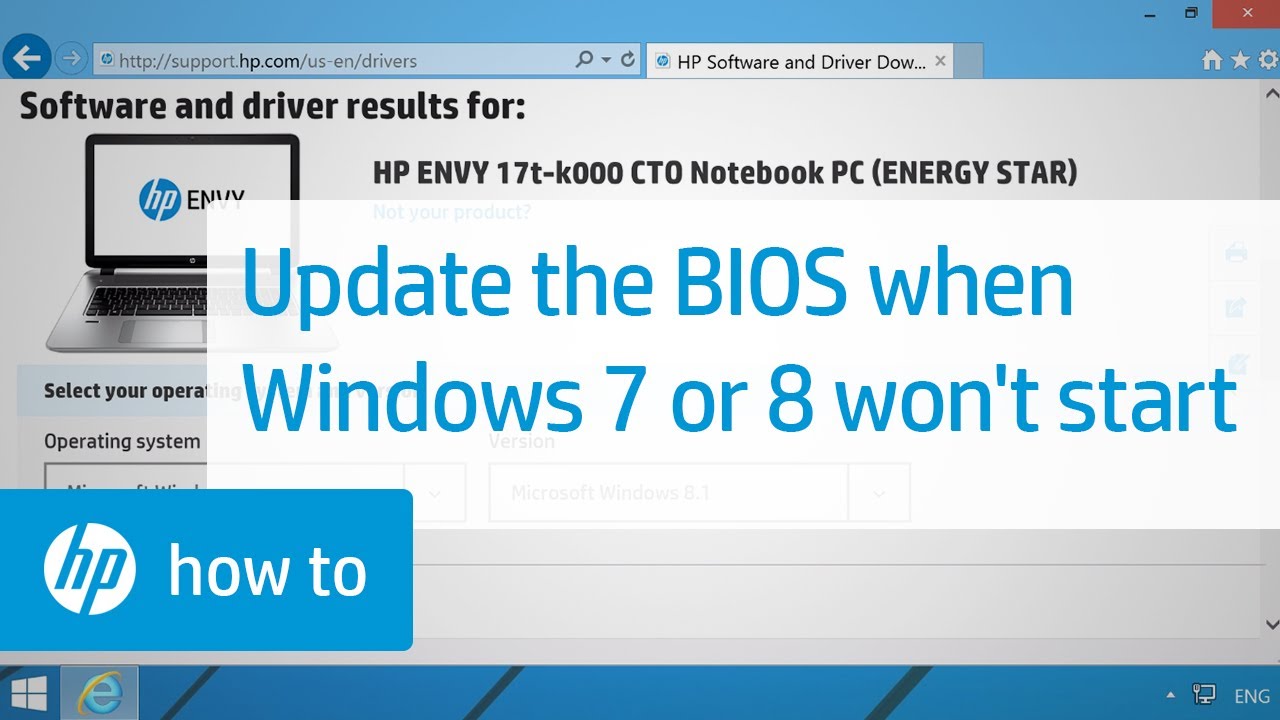HP Notebook PCs - Computer game locks up or freezes (Windows)
When playing a game, your computer locks up or freezes, which might indicate an issue with hardware, software, or game system requirements. You might be able to resolve this issue to prevent your computer from locking up or freezing.
Checking the hardware and software requirements for computer games
Computer games have specific hardware and software requirements to play the game as intended.
Close any open applications you do not need to play the game, and then compare your computer specifications to the minimum requirements for the game. The minimum requirements can be found using an online search.
If the issue persists when unnecessary applications are closed, and the computer meets the minimum requirements, the issue might be an unreliable internet connection.
Check your internet connection for Windows-compatible games
Make sure that your internet connection is stable and reliable. Slower internet speeds can affect game latency, causing the game to stutter or freeze.
If your internet connection is reliable, the issue might be a graphics driver that needs to be updated.
Update the graphics driver in Windows
The graphics driver might be out-of-date. Use Windows Update to find and install updates for your computer.
Note:
HP does not recommend installing drivers from third-party websites, as this can create additional problems. If you choose to install a non-HP driver, make sure to create a Windows System Restore before starting the update. Go to HP PCs - Using Microsoft System Restore for more information.
If the driver is current and the issue persists, use Task Manager to identify corrupt processes.
Using HP Support Assistant to troubleshoot a performance issue
Use HP Support Assistant to troubleshoot the performance issue.
-
In Windows, search for and open HP Support Assistant. If the app is not installed on your computer, download the latest version from the HP Support Assistant website.
-
On the My devices tab, find your computer, click .
-
Wait while HP Support Assistant works, and then close the tool when it finishes.
For more information on troubleshooting performance issues, see HP PCs - Improving PC Performance (Windows 10).
If the issue persists, you might need to change your video display settings.
Change the video display settings to match game requirements
To troubleshoot game lock-ups or freezing, change the video display settings to match the minimum display requirements for the game.
-
Right-click an open space of the Windows desktop (not on an icon), and then click Display settings.
-
Change the resolution to match the game’s recommended display settings. Recommended display settings can be found using an online search.
-
Click OK to accept the change.
-
If prompted, accept the new settings. The display reverts to the prior settings if the changes are not accepted.
-
If prompted, select the option to restart the computer, and then try playing the game again.
For more information on how display settings can affect performance, see .
If the issue persists, try to update the game software.
Updating the game software
Game manufacturers frequently release patches on their website to repair known bugs, compatibility, and gameplay issues.
Open the game launcher.
-
If the game starts to automatically update, wait until it is finished, and then play the game.
-
If the game does not automatically update, there might not be an update or the auto-update feature might not be enabled. Go to the website of the game developer to check for updates, patches, and other support information.
If the issue persists, try to uninstall and reinstall the video card driver.
Uninstalling the video card driver
Uninstall and then reinstall the video card driver to clear any internal errors.
-
In Windows, search for and open Device Manager.
-
In Device Manager, double-click Display Adapters and the right-click the display adapter.
-
Select Uninstall device.
-
Click the Delete the driver software for this device check box, and then click OK or Uninstall.
-
Restart the computer to automatically reinstall the driver.
If the issue persists, update the BIOS.
HP Consumer Notebook PCs - Updating the BIOS (Basic Input Output System) (Windows)
Download and install updates to the computer Basic Input Output System (BIOS). This process is also known as 'flashing the BIOS'. Updating the BIOS is recommended as standard maintenance of the computer. It can also help to improve computer performance, provide support for hardware components or Windows upgrades, or install specific BIOS updates.
CAUTION:
Only install BIOS updates from HP. Installing the BIOS incorrectly can prevent the computer from starting or being recovered. If your computer is managed by an IT service, contact them for the correct update process.
For business computers such as ProBook, EliteBook, and ZBook models, your company IT department or local IT service might manage BIOS settings. Confirm that the updated BIOS version is compatible with your company's deployment environment.
Updating the BIOS automatically using Device Manager in Windows
To automatically update the system firmware (BIOS) to version F.03 (or later) using Device Manager, follow the steps in this section.
Update the PC with HP Support Assistant
Use HP Support Assistant to find and install updates, including BIOS updates, for your computer with Windows.
Updating the BIOS manually from within Windows
Install a BIOS update when Windows opens and you have internet access.
Gathering the required information about your computer BIOS
To find the correct BIOS update, get the computer product name and number, motherboard ID, BIOS version, and processor name.
Preparing your computer for the BIOS update
To prevent possible problems, close any open applications, and temporarily disable antivirus software and BitLocker before updating the BIOS.
Installing the BIOS update
Download and install a BIOS update from the HP website.
Updating the BIOS manually from a USB flash drive (outside of Windows)
If Windows does not open, use a second working computer with Internet access to download the BIOS update. Copy the update file to a USB flash drive and install it on the original computer.
CAUTION:
If BitLocker protection is enabled on your computer, the BitLocker recovery key is required to start your computer after the BIOS update. Windows might need to be reinstalled if you do not have the key or the key is not recognized after the update.
Getting the computer BIOS information when Windows won't start
To find the correct BIOS update, obtain the original computer’s product name and number, system board ID, processor type, and BIOS version number.
Note:
Your BIOS utility might look different, but the steps are the same.
Set up the BIOS update on a USB flash drive
Use a second computer with internet access to create a BIOS recovery USB flash drive.
Update the BIOS with a USB flash drive
Use the Hardware Diagnostics UEFI on the original computer to update the BIOS.
Enter a topic to search our knowledge library
What can we help you with?
Need Help?