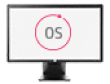HP PCs - Understanding and using Windows 10
Discover the features of Windows 10. Learn how to navigate Windows 10 and use Windows 10 apps, such as Cortana, Microsoft Edge, and Microsoft Store.
Note:
Windows 10 is a dynamic environment where the Start screen is easily changed and graphics update frequently. Some graphics might be different from your Windows 10 experience.
Upgrading to Windows 10
There are things you need to do before and after upgrading to Windows 10, such as backing up your important files or updating your hardware drivers.
The following documents provide this information as well as instructions on performing the upgrade.
Note:
Need help installing Windows 10? Call 1-888-215-8889 (press option 2) for more information on the HP SmartFriend premium service.
HP SmartFriend is available in the US and Canada only.
Windows 10 features
Learn more about the features available in Windows 10.
Windows 10 feature: Tips app
The Tips app provides overviews of basic Windows 10 features and includes a What's new section, short videos, and help topics. In the Tips app, learn about the Start menu, Cortana, Photos, and many more topics. To open the Tips app, use the search box on the taskbar to search for and open Tips.
Note:
This app evolves with Windows 10, so check back to find the latest tips for your device.
For instructions on how to use the Tips app, go to Using Windows 10 apps: Tips.
Windows 10 feature: Get Help app
If you need help with Windows 10, Microsoft offers the Get Help app to aid you with your problem. To access the app, search for and open Get Help.
When the app opens, in the text box type a description of the problem you are having and which product you are using, and
then click the arrow icon .
Windows 10 feature: Start menu
Start contains groups of tiles for your apps. It takes only one click or touch to open an app from a tile. Tiles are typically larger and more colorful than desktop icons. Many tiles are animated and can display current information directly on the Start menu to keep you up to date without opening the app.
To open the Windows 10 Start menu, click Start on the taskbar.
You can personalize your Start menu by pinning apps and content, arranging items into groups, or resizing tiles.
The left side of Start features a newly designed menu. From it you can easily jump to your most used locations in Windows. Your most used apps are listed at the top of the menu, above the list of all your apps.
The icons at the far left of the Start menu are User account, Documents, Pictures, Settings, and Power. To change or add other icons such as the Documents folder, search for and open Choose which folders appear on Start.
Windows 10 features: Accessibility features
Get recommendations to make your computer easier to use or select from options such as making the computer easier to see or making the mouse easier to use.
To open the accessibility features, press the Windows logo key + U on the keyboard.
For more information on using the ease of access features, see HP PCs - Accessibility options (Windows 10).
Windows 10 feature: Action Center
Windows 10 contains a new method for providing notifications called Action Center. From the Action Center, you can jump to the Settings app and other computer settings.
To open it, press the Windows logo key + A on the keyboard.
You can also click the Action Center icon on the taskbar.
Windows 10 feature: Nearby Sharing
The Nearby Sharing feature lets you send files over Bluetooth to nearby Windows 10 computers. This works in any app with the Share function such as Photos or File Explorer. You can also share webpages in Microsoft Edge.
Windows 10 feature: Apps
Windows 10 comes with apps designed to run from the Start menu and are compatible with one touch and scrolling.
Click Start to find apps such as Music, Photos, Weather, and many more. Use the Microsoft Store app to easily download and install more
apps.
Windows 10 feature: Edge browser
Edge is the newly designed browser for Windows 10. In Edge, you can search directly from the address bar, and you can also highlight and take notes directly on webpages.
Windows 10 feature: Family safety features
Adding family members to your Microsoft account can help you keep your family safe online. You can set time limits and block inappropriate websites, apps, or games.
For more information and instructions, go to the Microsoft Family page (in English).
Windows 10 feature: Microsoft account: What is it? Why should I use it?
Your Microsoft account consists of an email and password, your profile information, privacy settings, communications preferences, and your billing and payment details.
When you log in to any Windows 10 device that is connected to the Internet (computer, tablet, or phone), using your Microsoft log in, you are automatically connected to your own information - no need to re-enter your contacts or set up your email. Microsoft Account lets you use Microsoft Office online across devices so you can move from task to task. Windows 10 also links your Twitter contacts, LinkedIn network, and all your email contacts in one place. Use the OneDrive app to easily store and access your important files from any computer you are signed in to.
If you forget the password for your Microsoft account and cannot sign in, you can reset the password using a different device. Go to the Microsoft Recover your account page (in English), and then follow the on-screen directions to reset your password.
Windows 10 feature: Device encryption (BitLocker)
Device encryption prevents unauthorized individuals from accessing your device and data. If device encryption is not available on your device, you can turn on BitLocker encryption instead.
Note:
Device encryption is available on supported devices running any Windows 10 edition. BitLocker encryption is available on supported devices running Windows 10 Pro, Enterprise, or Education editions.
Enabling Device Encryption or BitLocker in Windows 10
Check whether your device supports device encryption or if you might need to use standard BitLocker encryption instead.
-
In Windows, search for System Information, right-click the app in the list of results, and then select Run as administrator.
-
In the System Information window, select System Summary and then scroll down the list to find Device Encryption Support.
-
If device encryption is not available, go to step 4. If device encryption is available and ‘Meets requirements’ is listed in the Value column, enable encryption:
-
Sign in to Windows with an administrator account.
-
In Windows, search for and open Settings, select Update & Security, and then select Device Encryption.
-
If device encryption is turned off, select Turn on.
-
-
If device encryption is not available, enable BitLocker:
-
Sign in to Windows with an administrator account.
-
In Windows, search for and open Manage BitLocker.
-
Select Turn on BitLocker, and then follow any on-screen instructions.
-
Windows 10 feature: Windows Settings app
Windows 10 includes a new Settings app to easily manage your computer settings.
In Windows, search for and open Settings.
Settings is organized into the following categories: System, Devices, Phone, Network & Internet, Personalization, Apps, Accounts, Time & Language, Gaming, Ease of Access, Search, Privacy, and Update & Security categories. Click a category to view and change settings for that category.
Windows 10 feature: Tiles that keep you updated
The Windows 10 Start menu has tiles instead of desktop icons. Tiles easily open your software programs with one touch or click.
They are typically larger and more colorful than icons, and some are live, meaning they can provide animated, timely updates displayed directly from their tile. For example, the Mail tile shows new messages as they come in, the Calendar tile shows upcoming events, the Weather tile shows the current forecast, and the Store tile shows available update notifications for your apps.
Windows 10 feature: Multiple desktops
In Windows 10, you can create custom virtual desktops to arrange your apps in groups that work best for you.
-
To add a virtual desktop, click Task View
, and then the plus sign (+) next to New desktop.
-
Open the apps you want to use on the virtual desktop.
-
Select Task View
again to switch between virtual desktops.
Windows 10 feature: Tablet mode
Optimize the system for tablet and touch by enabling Tablet mode. In this environment, the Start screen and Windows apps are full-screen, making them easier to see and use on a smaller screen.
Windows 10 feature: Windows Hello
With Windows Hello you can get instant access on supported Windows 10 devices by signing in with your fingerprint, face, or iris. This technology is much safer than traditional passwords since you and your device provide the authentication to Windows, your apps, and your data.
For more information, see the HP Support document HP PCs - Set Up Sign-in Options for Windows Hello (Windows 10).
Note:
Windows Hello options vary by computer. To use fingerprint, face, or iris authentication, the computer must support a fingerprint reader or infrared (IR) webcam.
Windows 10 feature: Windows Ink Workspace
Windows 10 includes a feature called Windows Ink Workspace that works with a digital pen. If you have a digital pen connected to the computer, you can access Windows Ink functions such as Sticky Notes, Sketch Pad, and Screen Sketch. Windows Ink is integrated into apps like Maps, OneNote, Microsoft Edge, and Office.
To open Windows Ink Workspace, click the Windows Ink Workspace icon on the taskbar.
Note:
The Windows Ink Workspace icon displays only if you have an active digital pen attached to your device. However, if you don't have a pen, you can turn on the workspace manually and write using a mouse or your fingers by right-clicking or pressing on the taskbar, and then selecting Show Windows Ink Workspace button.
Windows 10 feature: Your Phone
Your Phone is an app that allows you to upload photos from your Android 7.0 (Nougat) or later smartphone directly to your computer. You can also read and respond in real time to text messages on your phone when you are on the computer.
Note:
If you have an iPhone, you can use the Your Phone app to send webpages from your phone to your computer using Microsoft Edge.
To upload photos and text, link your phone and computer using the Your Phone app.
See the Microsoft document Your Phone app help for more information (in English).
Navigating in Windows 10
Learn how to perform your tasks in Windows 10.
Understanding the Windows 10 Lock screen (Welcome screen)
The Lock screen covers the sign-in screen and displays the date and time, as well as notifications for email, calendar, and other apps.
The Lock screen can display the following information:
-
Date and time
-
Network and power connection status icons
-
Detailed status from the calendar app
-
Status updates such as new message notifications from apps like Messaging and Mail
-
Media controls so you can play music while your device is locked
Note:

If you are leaving your computer, press the Windows logo key + L keys to open the Lock screen.
Customizing the Windows 10 Lock screen
You can customize the Lock screen by changing the picture and choosing which apps display notifications.
Signing in to Windows
You can choose from several methods to close the Lock screen and sign in to Windows.
Signing into Windows with a PIN
You can create a personalized identification number (PIN) to use in place of a password to sign in to Windows. Having a PIN makes it easier to sign in to Windows, apps, and services.
Your account PIN is set up, and you can use it to sign in.
Using the Windows Start menu
The Windows Start menu contains tiles that are shortcuts to apps. Many of these tiles are live, meaning they can report data from the app. For example, on the Weather app tile, you can see the current temperature and forecast. On the Mail app tile, you can see how many unread email messages you have.
To open the Start menu, click Start on the taskbar.
You can open Start in full screen or partial screen.
Click the All apps icon in the upper-left corner to view all your apps. Scroll down to see more. Click the Pinned tiles
icon to view your tiles.
You can customize and organize Start to meet your needs and preferences. The following list shows some of the ways to do this:
-
Add a tile for almost anything: Windows 10 apps, desktop apps, webpages, people, and file folders are a few examples.
-
Add new groups of tiles for similar or frequently used apps, change the order of the groups, and name your groups.
-
Change the size of the tiles and set them to display updated information about the app.
-
Change the Start screen background and color.
Opening the Windows Start menu in full-screen mode
You can set the Start menu to always open in full-screen mode.
Start opens in full-screen mode.
Customizing the Windows Start menu
Use the following information to customize your tiles.
-
Right-click a tile to see the tile commands. Not all commands are available for each tile.
-
Pin from Start or Pin to Start: Adds or removes the tile from Start. This does not uninstall the app from the computer.
-
Pin from Taskbar or Pin to Taskbar: Pins (or unpins) tiles for desktop apps such as Clock or Calendar to the taskbar on the desktop.
-
Uninstall: Removes the app from the computer.
-
Turn Live Tile off or on: Displays information from the app when turned on. For instance, on the Weather tile, see the current temperature and forecast.
-
Run as administrator: Available on apps such as Paint and Notepad. Use when necessary to access or modify files or system configurations.
-
Resize: Increases or decreases the tile size. Depending on the tile, choose from large, wide, medium, and small.
-
Open file location: Opens File Explorer to the location of the file or shortcut.
-
Rate and review: Rate and write a review of the app in the Microsoft Store.
-
Share: Available on apps such as Photos and Skype. Share a photo, file, or link with others using email, nearby sharing, or social media accounts such as Facebook and Twitter.
-
-
Pin an app to the Start screen. In the Apps list, find the app you want to pin to Start, right-click it, and then click Pin to Start.
-
To move a tile with the mouse, drag it to a new position.
-
To move a tile using touch, first drag it up or down, and then drag it to the new position.
-
You can organize your tiles into groups, arrange the groups, and assign names to groups.
Organizing groups of tiles in the Windows Start menu
You can organize your tiles into groups, arrange the groups, and assign names to groups.
Finding files, settings, and apps from the Windows Start menu
To find any files, settings, or apps from the Start menu (in full-screen or partial-screen mode), just start typing. You can search for anything from Start by typing on the keyboard. For example, to search for an HP app, type HP on the keyboard. A list of all HP apps displays.
Use the following steps to search for files, settings, and apps:
Shutting down the computer in Windows
To shut down the computer, press and release the hardware power button on your computer. Windows 10 knows when the power button is pressed and safely shuts down your computer based on the current power settings. Or, use the Start menu.
Navigating Windows with a touch screen
Use the following touch gestures to navigate on a computer with a touch display.
|
Gesture |
Action |
Result |
|---|---|---|
|
|
Tap / Double tap |
Select an item. |
|
|
Swipe from the right edge of the touchpad. |
Open the Action Center. |
|
|
Swipe from the left edge of the touchpad. |
View all your open apps in task view. |
|
|
Swipe from the top edge of the touchpad. Swipe from the bottom edge of the touchpad. |
View the taskbar in full-screened apps. View the taskbar in full-screened apps. |
|
|
Slide two fingers left and right or up and down. |
Scroll left or right and up or down. |
|
|
Use two fingers to pinch or stretch. |
Zoom in and out. |
Navigating Windows using the keyboard
Use the following information to navigate in Windows 10 using the keyboard.
|
Keystroke |
Result |
|---|---|
|
Windows key |
Switch between Start and the Desktop. |
|
Windows key |
Open the Action Center. |
|
Windows key |
Add a desktop. |
|
Windows key |
Open the advanced menu. |
|
Windows key |
Shows the most recently used running apps in task view. |
|
Windows key |
Take and save screenshots instantly. Windows saves the screenshot to your Pictures folder as a PNG image file. |
|
Windows key |
Open the emoji library. |
Working with multiple apps in Windows
Use Windows Timeline and Task View to view and switch between multiple apps.
Use Windows Timeline to see all open apps or activities. On the taskbar, click the Task View icon . Click an activity to quickly switch between the open activities.
To see several activities at the same time, drag an activity to the left, right, top, or bottom sides of the screen. When a see-through border is visible behind the activity, it is ready to snap. Release the activity to snap it to the new position.
When you snap an activity, other activities that can automatically snap next to it display. Click an app to snap it.
Drag the activity to the left or right side to view two activities. Drag activities to the corners of the screen to view up to four activities at the same time.
Using Windows 10 apps
Learn how to use the Windows 10 apps.
Using Windows 10 apps: Alarms and Clock
Alarms and Clock is an app that provides you with alarms, a world clock, a timer, and a stopwatch to help you manage and keep track of time.
Use the following steps to open and use the Alarms and Clock app.
Using Windows 10 apps: Calculator
The Calculator app provides standard, scientific, and programmer calculators in addition to many different converters, such as volume, length, weight, and temperature.
In the search box on the taskbar, search for and open Calculator.
Click More in the upper-left corner to change to a different calculator style or use a converter.
Using Windows 10 apps: Calendar
The Calendar app is part of the Windows Communications apps that are designed to help you stay organized and connected with the people in your life.
Use the following steps to learn how to use the Calendar app.
Using Windows 10 apps: Camera
With the Camera app, you can take photos or shoot video using the camera in your computer. When you open the app, the camera displays an image preview.
Learn how to open and use the Camera app.
Using Windows 10 apps: Cortana
Cortana is the personal assistant included with Windows 10. Cortana can help you search the web, find things on your computer, and keep track of your calendar.
The Cortana personal assistant feature uses specific hardware such as a microphone, speakers, GPS, and an Internet connection. The microphone in your computer might need to be configured to work with Cortana, and results vary based on the specific microphone.
Note:
Cortana and some Cortana features might not be available in your country or region. However, if Cortana isn't available or is turned off, you can still use search. For information on Cortana availability, see the Microsoft Cortana's regions and languages page (in English).
Using Windows 10 apps: Groove Music
With Groove Music, you can play music files from your computer or add your music to OneDrive so you can play it anywhere.
Note:
The Groove Music Pass streaming service was discontinued December 31, 2017. The Groove Music app continues to support playback of content you previously purchased and downloaded, as well as content you uploaded to OneDrive. See Groove Music and Spotify: FAQ (in English) from Microsoft Support for more information.
The Music app does not play music CDs. To listen to songs from your CDs using the Music app, convert the disc tracks to music files such as WMA or MP3 using Windows Media Player and save them on your computer or OneDrive. These files can then be played by the Music app.
Using Windows 10 apps: Mail
The Mail app is part of the Windows Communications apps and is linked with the Calendar app. The Mail app works with several mail providers, including Exchange, Outlook, Google, iCloud, Yahoo! Mail, and others.
Using Windows 10 apps: Maps
With the Maps app, you can search for places to get directions, business info, and reviews. Download maps to use when you’re offline or find your way with voice navigation and driving directions. When Cortana is enabled, receive turn-by-turn directions in Cortana’s voice. If you have Windows Ink Workspace enabled, you can draw your route and then measure the distance.
Use the following directions to learn how to use Maps.
Using Windows 10 apps: Microsoft Edge browser
Microsoft Edge is the newly designed browser for Windows 10. Search directly from the address bar, pin tabs to keep them in the same place every time you open your browser, and highlight and take notes directly on webpages. With a touchscreen, swipe to go back or forward in the browser.
Use the following instructions to learn how to use Microsoft Edge.
For more information about using Microsoft Edge, see HP PCs - Using Microsoft Edge browser (Windows 10).
Using Windows 10 apps: Movies and TV
With the Movies and TV app, you can play videos already on your computer and buy or rent movies and TV shows. You can also watch high-definition programs.
Use the following steps to use the Movies and TV app.
The Windows 10 Movies and TV app supports the following file formats.
-
.3g2
-
.3gp
-
.3gp2
-
.3gpp
-
.3gpp2
-
.avi
-
.divx
-
.m2t
-
.m2ts
-
.m4v
-
.mkv
-
.mod
-
.mov
-
.mp4
-
.mp4v
-
.mpe
-
.mpeg
-
.mpg
-
.mpv2
-
.mts
-
.tod
-
.ts
-
.tts
-
.wm
-
.wmv
-
.xvid
Using Windows 10 apps: News
The News app provides news gathered from a variety of sources across the Web. See the top stories of the day and breaking news from around the world. Stories are grouped into categories such as World News, Business, and Technology, or choose your own interests.
Using Windows 10 apps: People
With the People app, you can keep track of all of your contacts from your LinkedIn, Twitter, and email accounts in one central location that is automatically backed up. When you sign in from a new Windows 10 device, your contacts are available—no need to enter them again. You can pin the contacts you use the most to the taskbar.
The People app has a memory cache so you can add or edit contacts while you are offline. When you go back online, the changes are synced so your updates are backed up.
Using Windows 10 apps: OneDrive
Your files are saved on the hard drive of your device by default. Windows 10 includes OneDrive, which provides free storage space in the cloud. This is optional, but gives you the benefit of being able to access your personal files from anywhere.
For more information and to sign up, go to the Microsoft OneDrive.com page (in English).
Using Windows 10 apps: Photos
With the Photos app, you can keep all your photos in one place. When you take a picture with the Camera app, it is saved in the Photos app. You can also upload photos from other devices such as your cell phone, external hard drive or memory stick, or digital camera.
In addition, you can connect the Photos app to your OneDrive. To do this, in the Photos app, open the Settings menu, and then scroll down to the OneDrive settings.
If your photos are stored in a secondary drive, add them to the Pictures Library using File Explorer. If you have photos on OneDrive, add OneDrive to the Sources list in the Photos settings.
Use the following information to store and work with your pictures in the Photos app.
Using Windows 10 apps: Microsoft Store
If you want to update Windows or get more apps, go to the Microsoft Store where you can get free apps or purchase apps.
Use the following steps to download apps from the Microsoft Store.
Using Windows 10 apps: Tips
The Tips app provides overviews of basic Windows 10 features and includes a What's new section, short videos, and help topics. In the Tips app, learn about the Start menu, Cortana, Photos, and many more topics.
Note:
This app evolves with Windows 10, so check back to find the latest tips for your device.
Use the following steps to use the Tips app.
Using Windows 10 apps: Xbox Console Companion
With Windows 10, you can have more control over your Xbox experience.
Frequently asked questions (FAQs) about Windows 10
Review the frequently asked questions (FAQs) to learn more about the features of Windows 10.
What do I do if I forget my Windows password?
If you forget the password for your Microsoft account and cannot sign in to Windows, you can reset the password using a different device.
Go to the Microsoft Recover your account page (in English), and then follow the on-screen directions to reset your password.
How do I open my documents folder in Windows?
To open your documents folder, type documents in the search box on the taskbar. Click the folder in the search results.
How do I change the default apps for my files in Windows?
In Windows, search for and open Default apps. Scroll through the Choose default apps list, click an app, and then make any desired changes.
How do I change the default web browser in Windows?
In Windows, search for and open the Default apps. Scroll through the Choose default apps list, click the app under Web browser, and then select the web browser you want to use.
How do I change my background picture in Windows?
You can change the background picture for the Start screen and the Lock screen.
Change the Windows desktop background
You can personalize the pattern or image on the Start screen background.
Changing the background picture for the Windows Lock screen
Use the following instructions to customize your computer background for the Lock screen.
How do I change my Windows account picture?
Use the following steps to change your account picture:
How do I add a folder to Start in Windows?
Use the following steps to add a folder to the Start screen.
The folder tile displays on the Start screen.
Where did the Windows desktop gadgets go?
Desktop gadgets are not supported in Windows 10.
Where is Windows Media Center?
Windows Media Center is not part of Windows 10 and is no longer available after an upgrade to Windows 10. If your device came with a DVD player, a DVD playback app was probably included. Microsoft also has a DVD player app you can purchase in the Microsoft Store app.
Where is Control Panel?
To open Control Panel, use the search box on the taskbar to search for and open Control Panel.
Where is Device Manager?
You can right-click Start or use a keyboard shortcut to open Device Manager.
To open Device Manager, press the Windows logo key + X, and then click Device Manager.
Where is Windows Movie Maker?
Windows Movie Maker is not included in Windows 10. To create your own movies, use another software program such as CyberLink Media Suite.
Where is Windows DVD Maker?
Windows DVD Maker is not included in Windows 10. To create your own video discs using the DVD format, use another software program such as CyberLink Media Suite.
Enter a topic to search our knowledge library
What can we help you with?
Need Help?